McAfee SMEFCE-AI-DA Administration Guide - Page 80
Deny Email to a Specific Recipient, If the Recipient is on the Recipient Shield List
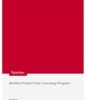 |
View all McAfee SMEFCE-AI-DA manuals
Add to My Manuals
Save this manual to your list of manuals |
Page 80 highlights
Allow or Deny Email to or from Specific Addresses Email Protection Administrator Guide Deny Email to a Specific Recipient You can define a list of recipient user addresses whose incoming email will always be denied, regardless of email filtering. For example, you can designate that emails received to an ex-employee's user account are always denied. Email received for all alias email addresses for the designated user account is also included in the Recipient Shield processing. You can add individual addresses one a time or you can add them with a batch file. See Add Allow, Deny, or Recipient Shield Addresses with a Batch File. 1 Click Email Protection | Policies. 2 Select the policy you want to change. 3 Click Allow/Deny. The Sender Allow window is displayed. 4 Click Recipient Shield. The Recipient Shield window is displayed. 5 In the Add Address field, type the address of a recipient whose email should be denied. You can type a complete recipient email address or partial address with wildcards (for example, "[email protected]" or "g*@domain.com"). Note: The email addresses must be defined in the primary Domain. Alias domain names are not allowed. 6 Click Add. The address is added to the recipient address box on the right. 7 Repeat steps 4 and 5 for each address you want to add. 8 In the If the Recipient is on the Recipient Shield List section, select one of the following options: • Accept and silently discard the message - The email is accepted, but is discarded without notification. 72 Proprietary: Not for use or disclosure outside McAfee without written permission. November 2012















