McAfee SMEFCE-AI-DA Administration Guide - Page 56
Content - Content Groups
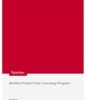 |
View all McAfee SMEFCE-AI-DA manuals
Add to My Manuals
Save this manual to your list of manuals |
Page 56 highlights
Configure a Spam Filter Email Protection Administrator Guide The action for a content group you define overrides spam actions for Email Protection default spam filters. For example, if Email Protection determines that an email has a medium likelihood of being spam and also contains a keyword that is in your spam content group, the action defined for your spam content group is applied. However, if you also define content filtering on the Content - Content Groups window (see Configure a Content Filter, that content filter overrides the keyword filtering you define on the following Spam - Content Groups window. In addition, spam identified by the Content - Content Groups filter is accessible only by Quarantine Managers or higher level administrators. Users cannot view this spam. 1 Click Email Protection | Policies. 2 Select the policy you want to change. 3 Click the Spam. 4 Click Content Groups. 5 Double-click the Content Group you wish to modify. 6 In the Group Name field, type the name of your spam content group. This name should summarize the kind of keywords you want Email Protection to look for. For example, you might want to identify musical terms, such as concert, music, rock, jazz, and so on, as spam. In this case, your group name might be music. 7 From the Action drop-down menu, select an action to take if an email matches a keyword: • None - The email is forwarded to the recipient email address. • Quarantine the message - The email is sent to the recipient's domain content quarantine area. • Deny Delivery - The email is denied delivery. • Allow - The email is sent to the recipient email address. Note: The Allow option is useful if you want to override standard Email Protection spam content filtering for particular keywords. 48 Proprietary: Not for use or disclosure outside McAfee without written permission. November 2012















