McAfee SMEFCE-AI-DA Administration Guide - Page 75
Notify Users about Attachment Violations, Attachment - Filename Policies
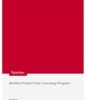 |
View all McAfee SMEFCE-AI-DA manuals
Add to My Manuals
Save this manual to your list of manuals |
Page 75 highlights
Email Protection Administrator Guide Define an Attachment Filter 5 From the Message contains high-risk attachment drop-down menu, select one of the following options: • Allow delivery - Email Protection sends the email to the recipient with no filtering or notification. • Quarantine the message - Email Protection sends the email to quarantine. • Deny delivery - Email Protection denies delivery of the email. This action applies if an email has an attachment that is a zipped file and that violates any of the following rules: • The zip file itself is too large ( > 500MB). • A file contained in the zip file is too large ( > 100MB). • The zip file contains too many files ( > 1500 files). • The compression rate is too high ( > 95% compressed). • The zip file contains too many levels of nesting ( > 3 levels). 6 From the Message contains an encrypted zip attachment drop-down menu, select one of the following options: • Allow delivery - Email Protection sends the email to the recipient with no filtering or notification. • Quarantine the message - Email Protection sends the email to quarantine. • Deny delivery - Email Protection denies delivery of the email. The action applies if an email message has an attachment that is a zipped file and is encrypted and password-protected. This format is commonly used to prevent scanning for viruses in zipped files. 7 From the File in zip attachment violates attachment policy drop-down menu, select one of the following options. • Attachment policy action - The action for the specific policy that was violated will be performed on the entire attachment. If multiple policies were violated, the policies defined in the Attachment - Filename Policies subtab override the policies defined in this subtab. • Do nothing - The email is sent to the recipient with no filtering applied. The action applies if an email that has an attachment that is a zipped file and the zipped file contains files that violate the previously-defined filters for attachments. Notify Users about Attachment Violations You can direct Email Protection to send notification emails to the recipient and/or sender when an email is filtered because it contained an attachment violation. You can see the content of notifications and change it in the Notifications tabs. See Define the Format and Text of Notifications to Users. 1 Click Email Protection | Policies. 2 Select the policy you want to change. 3 Click Attachments. 4 Click Notifications. November 2012 Proprietary: Not for use or disclosure outside McAfee without written permission 67















