McAfee SMEFCE-AI-DA Administration Guide - Page 68
Con Web Hyperlink Filters (ClickProtect), ClickProtect: Click Log Report
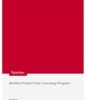 |
View all McAfee SMEFCE-AI-DA manuals
Add to My Manuals
Save this manual to your list of manuals |
Page 68 highlights
Configure a Content Filter Email Protection Administrator Guide Note: This option is available only if you picked the Low or Medium options for HTML filtering. 8 Click Save or continue to ClickProtect. Configure Web Hyperlink Filters (ClickProtect) You can configure whether Web hyperlinks in email are blocked or can be clicked and followed by the user. You can also designate a ClickProtect Allow List of URL addresses that are excluded from the ClickProtect processing (for example, your corporate URLs). As another option, you can set tracking of links that are clicked so that they are reported in the ClickProtect: Click Log Report. Caution: ClickProtect only processes links in emails with accepted message formats, which include HTML or Rich Text 1 Click Email Protection | Policies. 2 Select the policy you want to change. 3 Click Content. 4 Click ClickProtect. 5 Click one of the following options: • Disable ClickProtect - Disables this feature completely and allows users to click and access Web hyperlinks in the emails without logging information in the system. • Display warning message before redirecting - Displays a dialog box with a customizable warning message. Users can then either stop the click-through process or continue to the Web site. • Display warning message and deny click-throughs - Displays a dialog box with a customizable warning message and does not allow users to continue with the click-through process. 60 Proprietary: Not for use or disclosure outside McAfee without written permission. November 2012















