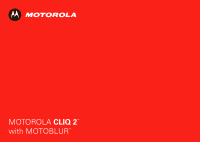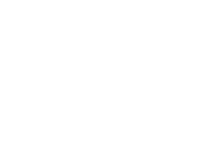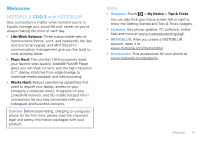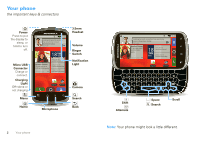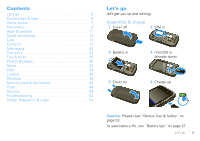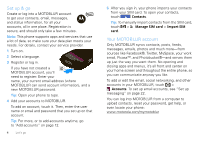Motorola CLIQ 2 User Guide
Motorola CLIQ 2 Manual
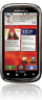 |
UPC - 610214623874
View all Motorola CLIQ 2 manuals
Add to My Manuals
Save this manual to your list of manuals |
Motorola CLIQ 2 manual content summary:
- Motorola CLIQ 2 | User Guide - Page 1
MOTOROLA CLIQ 2™ with MOTOBLUR™ - Motorola CLIQ 2 | User Guide - Page 2
- Motorola CLIQ 2 | User Guide - Page 3
home screen left or right to show the Getting Started and Tips & Tricks widgets. • Updates: Get phone updates, PC software, online help and more at www.motorola.com/mycliq2. • MOTOBLUR: After you create a MOTOBLUR account, open it at www.motorola.com/mymotoblur. • Accessories: Find accessories for - Motorola CLIQ 2 | User Guide - Page 4
Your phone the important keys & connectors Power Press to put the display to sleep, or hold to turn off. Micro USB Connector Charge Review Mtg. 7:00pm, Nov 18 Kim's 8th B-Day Party 3.5mm Headset Volume Ringer Switch Notification Light Market Browser Camera Microphone Search Back 2 Your phone - Motorola CLIQ 2 | User Guide - Page 5
Web 34 Location 36 Wireless 38 Memory card & file transfer 42 Tools 44 Security 49 Troubleshooting 52 Safety, Regulatory & Legal 53 Let's go let's get you up and running Assemble & charge 1 Cover off 2 SIM in 3 Battery in 4 microSD in (already done) 5 Cover on 6 Charge up 3H Caution - Motorola CLIQ 2 | User Guide - Page 6
take a few minutes. Note: This phone supports apps and services that use a lot of data, so make sure your data plan meets your needs. For details, contact your service provider. 1 Turn on. 2 Select a language. 3 Register or log in. If you have not created a MOTOBLUR account, you'll need to register - Motorola CLIQ 2 | User Guide - Page 7
thousands of the coolest apps on the planet from Android Market™. On top of that, you get a full HTML browser, so you can surf in style. Download new apps with "Apps & updates" on page 11. Your phone comes with a microSD memory card installed-you can load it up with photos, videos, and music - Motorola CLIQ 2 | User Guide - Page 8
app menu. Touch Back to go to the previous screen. Power & sleep key Press and hold Power to open a menu where you can turn off sound (Silent mode), network and wireless connections (Airplane mode), or the phone (Power off). To save your battery, prevent accidental touches, or when you want to wipe - Motorola CLIQ 2 | User Guide - Page 9
phone). The ringer tab on the unlock screen can override the ringer switch. Home screen quick access to the things you need most Quick start: Home screen ago 2:00pm, Nov 18 Creative Review Mtg. 7:00pm, Nov 18 Kim's 8th B-Day Party Market Browser Phone Status Your Status Notifications Flick this - Motorola CLIQ 2 | User Guide - Page 10
widgets in "View account updates & features" on page 13 and "Update your status" on page 12. 8 Home screen • To resize Motorola widgets, touch and hold one until you feel a vibration, then release. 08 THURSDAY JULY 3:00 pm to 4:00 pm +2 more Team Meeting: Design Review 1:30 pm to 2:30 - Motorola CLIQ 2 | User Guide - Page 11
the screen, icons on the left notify you about new messages or events (flick the bar down for details). Icons on the right tell you about phone status: Bluetooth® active Wi-Fi® active GPS active silent ring microphone mute flight mode vibrate ring speakerphone on network (full signal) battery - Motorola CLIQ 2 | User Guide - Page 12
features set display brightness Menu > Settings > Display > Brightness spin the screen When you rotate the phone, the screen spins to stay right-side-up. Menu > Settings > Display > Auto-rotate screen Personalize Date & time Set date, time, time zone, and formats: Find it: Menu > Settings > Date & - Motorola CLIQ 2 | User Guide - Page 13
touch Uninstall (for apps you downloaded), Clear cache, or other options. If you have trouble removing an app, turn off your phone, then hold the "S" key while you turn on your phone (keep holding the "S" key until you see the idle screen). Your screen will show Safe Mode in the lower left corner - Motorola CLIQ 2 | User Guide - Page 14
, download, and install phone software updates: • Using your phone: If your phone notifies you about an update, follow the instructions to download and install it. To manually check for updates, touch Menu > Settings > About phone > System updates. Your phone downloads any updates over your mobile - Motorola CLIQ 2 | User Guide - Page 15
side means you have unread status comments (touch it to open them). View account updates & features After you add a social networking account to MOTOBLUR, you can open and respond to friends' updates with a Social Networking widget. Social Networking 1 of 24 Kristine Kelley 10 minutes ago Status - Motorola CLIQ 2 | User Guide - Page 16
covered. Don't use covers or screen protectors (even clear ones) that cover this sensor. To find Motorola accessories for your phone, visit www.motorola code, touch and hold . To add a pause or wait after numbers, touch Menu . To answer a call, drag Answer to the right (when your phone is unlocked, - Motorola CLIQ 2 | User Guide - Page 17
number, or a name from your Contacts. Handsfree Note: Using a mobile device or accessory while driving may cause distraction and may be illegal. Always obey the Find it: Dialer > Recent • To call a number, touch the green phone icon on the right. • To send a text message, store All calls - Motorola CLIQ 2 | User Guide - Page 18
restrict your phone so that it can only dial a few numbers, touch Menu > Settings > Call settings > Fixed dialing number • To turn fixed dialing battery and phone, you should follow these instructions until the phone is within its recommended temperature range. When your phone is in "Cool Down" mode - Motorola CLIQ 2 | User Guide - Page 19
or interference issues. 1 Touch Dialer (if your phone is locked, touch Emergency Call or touch Menu > Emergency call). 2 Enter the emergency number. 3 Touch to call the emergency number. Note: Your mobile device can use GPS and AGPS signals to help emergency services find you. See "GPS & AGPS - Motorola CLIQ 2 | User Guide - Page 20
the contact. View & use contacts With a MOTOROLA CLIQ 2 with MOTOBLUR, you'll know what everybody's up to and account provides the pictures for your Contacts, from the home screen touch > Accounts > Menu > Picture source. • To their phone number or other info. To show the contact's History, Info - Motorola CLIQ 2 | User Guide - Page 21
are contacts saved? Your phone saves new contacts in its memory, your MOTOBLUR account, and other accounts you select: In Contacts, touch Menu > More > Settings to choose which accounts get updated. New contacts won't be on your SIM card, but they will download to any new MOTOBLUR phone when you log - Motorola CLIQ 2 | User Guide - Page 22
phone updates your Contacts and MOTOBLUR account whenever you change a friend in your social networking accounts. So, you don't have to do anything to synchronize your Contacts with your other accounts! MOTOBLUR , touch Contacts at the top of your screen and choose the group name. 20 Messaging - Motorola CLIQ 2 | User Guide - Page 23
home screen, then touch Motorola new message, touch Menu , and choose the file. When you receive a message with an attachment, open the message and touch the file name to download it. Then, touch the name again to open it. Some file formats can be converted to HTML for faster viewing, and your phone - Motorola CLIQ 2 | User Guide - Page 24
user name (like domain/username). To enter a backslash, press Symbols . Note: Some work accounts might require you to add a password lock to your phone phone, touch Contacts, touch Menu > More > Settings, then uncheck the account under New Google account too, turn off its email sync to avoid - Motorola CLIQ 2 | User Guide - Page 25
. To find out more, visit www.google.com/talk • Web browser: Open your phone, press Search , and enter your IM provider's Web site. Once you're there, on your IM provider. Voicemail When you have a new voicemail, shows at the top of your screen. To hear the voicemail, flick down the status bar - Motorola CLIQ 2 | User Guide - Page 26
beginning/end of a line Press Alternate + scroll keys up down, left, or right Start a new line (email or social networking) or send the message (text messages) Press Enter Touchscreen keypad When your phone is closed, open the touchscreen keypad by touching a text box, or touching and holding - Motorola CLIQ 2 | User Guide - Page 27
asdf gh j k l z x c v b n m DEL Delete ?123 . , New line Voice Recognition Touch this, then speak the recipient's name or the text message. Symbols/ edit your word suggestion dictionary for the Multi-touch keyboard, touch User dictionary. • To change the language for your display, touch Select - Motorola CLIQ 2 | User Guide - Page 28
phone Set lock screen Turn ringer on/off Touch Recent. Dialer > Press Power . Touch Menu > Settings > Location & security > Screen motorola.com/mymedialink Sync contacts from Use the MOTOBLUR portal: your desktop / www.motorola.com/mymoto laptop to your phone blur. Show email or updates - Motorola CLIQ 2 | User Guide - Page 29
screen. Battery tips Your phone is MOTOBLUR ("Edit & delete accounts" on page 13). • Wi-Fi® and Bluetooth® use: Touch Menu > Settings > Wireless & network settings, then touch items to turn them off or on. • GPS use: Touch Menu > Settings > Location & security > Use GPS satellites. • Email updates - Motorola CLIQ 2 | User Guide - Page 30
New York 10006 United States Scenes Effects Flash Switch to Open your last photo. Touch the screen to Tag (location or custom tags) open settings. Mode (photo or video) Resolution (touch to change) Pictures Remaining (at current resolution) Note: Photos are stored on your microSD memory - Motorola CLIQ 2 | User Guide - Page 31
photos Review Time Set how long your phone Turn animation on or off View your photos Find it: > Gallery Camera roll 104 items Folders 8 folders All photos 137 photos All videos 6 videos Show photos you took. Open folders you created. Show all images and videos that you captured or downloaded - Motorola CLIQ 2 | User Guide - Page 32
rotate a picture, place your thumb on the screen and then make an arc with your finger. network, retail print service, or other options. 30 Photos & videos Tip: With MOTOBLUR - Photo Sharing, copy photos to/from a computer, go to "Memory card & file transfer" on page 42. Edit your photos - Motorola CLIQ 2 | User Guide - Page 33
Videos Record & share videos Find it: > Camcorder NTSC 00:03:30 New York, New York 10006 United States Scenes Effects Light Switch to Open your last video. Touch the screen to Tag (location or custom tags) open settings. Mode (photo or video) NTSC Resolution (touch to change) 03:30 Pictures - Motorola CLIQ 2 | User Guide - Page 34
mode. Set up music What music transfer tools do I need? To put music on your computer and then load it on your phone, you need: • Microsoft™ Windows™ PC or Apple™ Macintosh™. • USB data cable. • memory card. Your music is stored on your memory card. Your phone supports removable microSD memory - Motorola CLIQ 2 | User Guide - Page 35
USB port to a USB port on your computer. Your phone should show in the status bar. Note: Your phone supports Microsoft™ Windows™ XP, Windows Vista™, and Apple™ Macintosh™. Other operating systems may not be compatible. If your computer needs to download drivers for your phone, visit www.motorola - Motorola CLIQ 2 | User Guide - Page 36
to the "Sync List" and press "Start Sync." 34 Web Web surf the web with your phone Quick start: Browser Find it: > Browser Search or type URL Text Search 11:35 Connection: , , or Wi-Fi Bookmarks New Window Bookmarks Windows Press to open the menu. Refresh Forward More To enter a web page - Motorola CLIQ 2 | User Guide - Page 37
provider. Connect Your phone uses the mobile phone network (over the air) to automatically connect to the web. Note: Your service provider may charge to surf the web or download data. To use a wireless network, touch Menu > Settings > Wireless & networks. Touch Wi-Fi to turn it on, then touch - Motorola CLIQ 2 | User Guide - Page 38
you share videos with YouTube users everywhere. You don't need and more. Google Maps offers powerful, user-friendly mapping technology and local business information Navigation™ Google Maps Navigation is an Internet-connected GPS navigation system with voice guidance. Find it: > Navigation Follow the - Motorola CLIQ 2 | User Guide - Page 39
friends to view your location or accept their invitations. When using Google Maps (in any mode except in Street View), touch Menu > Join Latitude. Read the privacy policy and, if > Privacy > Hide your location. Turn off Latitude Touch Menu Touch Menu > Latitude to show your friends list. > - Motorola CLIQ 2 | User Guide - Page 40
Note: This feature requires an optional accessory. To connect with a new device, you need to pair with it. You only need to do this once for each device-to connect again, just turn on the device. 1 Make sure the device you are pairing with is in discoverable mode. Refer to the guide that came with - Motorola CLIQ 2 | User Guide - Page 41
off Wi-Fi power to extend battery life or stop connections. Turn it off and on to search for networks. To add a quick switch, touch and hold a blank spot on your home screen, then touch Motorola widgets > WiFi toggle. Note: Your phone's Wi-Fi features and power levels are not allowed for outdoor - Motorola CLIQ 2 | User Guide - Page 42
To set up your phone as a Wi-Fi hotspot: Find it: > 3G Mobile Hotspot > Menu > Advanced > WiFi AP mode 1 Touch a setting to modify it: • SSID-Enter a unique name for your hotspot. • Security-Select the type of security you want: WEP, WPA, or WPA2. Enter a unique password. Other users can access your - Motorola CLIQ 2 | User Guide - Page 43
music stored on your phone. 1 Make sure your phone is connected to a service provider for help. Touch Menu > Settings > Wireless & networks > Mobile networks to show options for roaming networks, network selection, operator selection, and access point names. Airplane mode Use airplane mode to turn - Motorola CLIQ 2 | User Guide - Page 44
Portal URL into your computer's browser, you'll see the Phone Portal home screen. Open your recent activity (Home), Contacts, Photos, Settings, File Manager, or Support. Open details about your phone's network signal, battery, or memory. Recent Photos See All >> Delete All All English (US - Motorola CLIQ 2 | User Guide - Page 45
into the browser to open the Phone Portal home screen! Connect through a USB cable 1 Turn on your phone and computer, and connect them with a USB-to-micro USB cable. If your computer needs to download drivers for your phone, visit www.motorola.com/support. If a camera connection window opens, just - Motorola CLIQ 2 | User Guide - Page 46
If you want to connect your phone as a memory card rather than using Phone Portal, flick down the status bar at the top of your screen, touch USB connection, and choose Memory card access. Tools helping you stay in control Alarm clock Find it: > Alarm & Timer To turn on an alarm, touch the check - Motorola CLIQ 2 | User Guide - Page 47
view, touch Menu > More > New event. Enter event details and Memory card & file transfer" on page 42. Accessibility See, hear, speak, feel, and use. Accessibility features are there for everyone, helping to make things easier. Note: For general information, accessories, and more, visit www.motorola - Motorola CLIQ 2 | User Guide - Page 48
need to download text-to-speech software (data charges may apply). To turn on voice readouts, touch Menu > Settings > Accessibility. Touch Accessibility to enable the settings, then touch Voice Readouts. • Menus and screens: When you touch an item in a menu or screen, your phone speaks the name - Motorola CLIQ 2 | User Guide - Page 49
unlock the screen (click), select Screen lock sounds. Messages Create, send, and receive text messages, IMs, email, and more, all in one place. Find it: > Messaging > Universal inbox To make text entry even easier, you can use features "Hearing Aid Compatibility with Mobile Phones" on page 61). You - Motorola CLIQ 2 | User Guide - Page 50
. Refer to your TTY device guide for mode and usage information. Apps Want more? No problem. Android Market™ provides access to thousands of apps, and many provide useful accessibility features. Find it: > Market TTY You can use your phone in TTY mode with standard teletype machines. Touch - Motorola CLIQ 2 | User Guide - Page 51
enter a code when you turn on your screen. Set an automatic lock delay that is different from your display timeout. Set a SIM card lock and change SIM PIN. If you lose your phone, you can log into your MOTOBLUR account from a computer to locate your phone or clear the data on it: www.motorola.com - Motorola CLIQ 2 | User Guide - Page 52
your PIN unlock code (PUK code) when prompted. Note: Your PUK code is provided by your service provider. Reset To reset your phone to factory settings and erase all the data on your phone, touch Menu > Settings > Privacy > Factory Data Reset > Reset phone. Warning: All downloaded apps and user data - Motorola CLIQ 2 | User Guide - Page 53
downloaded apps and user data on your phone will be deleted. Data on your memory card will not be deleted. Restore your phone If you lose your phone, don't worry. Your contacts are backed up on MOTOBLUR. To restore your contacts and account settings after a reset, remote clear, or on a new MOTOBLUR - Motorola CLIQ 2 | User Guide - Page 54
Troubleshooting we're here to help Crash recovery In the unlikely event that your phone stops responding to touches and key presses, try a quick reset. Remove the back cover and battery ("Assemble & charge" on page 3), then replace and turn on your phone as usual. Service & repairs If you have - Motorola CLIQ 2 | User Guide - Page 55
, the battery is not a Motorola battery; • If there is a hologram, replace the battery and try charging it again; • If the message remains, contact a Motorola authorized service center. Important: Motorola's warranty does not cover damage to the mobile device caused by non-Motorola batteries and/or - Motorola CLIQ 2 | User Guide - Page 56
• Motorola batteries and charging systems have circuitry that protects the battery from damage from overcharging. Driving Precautions Responsible and safe driving is your primary responsibility when behind the wheel of a vehicle. Using a mobile device or accessory for a call or other application - Motorola CLIQ 2 | User Guide - Page 57
a landline phone. • If you wear the mobile device on your body, always place the mobile device in a Motorola-supplied or approved clip, holder, holster, case, or body harness. If you do not use a body-worn accessory supplied or approved by Motorola, keep the mobile device and its antenna at least - Motorola CLIQ 2 | User Guide - Page 58
to Avoid Interference Problems Turn off your mobile device in any location where posted notices instruct you to do so. In an aircraft, turn off your mobile device whenever instructed to do so by airline staff. If your mobile device offers an airplane mode or similar feature, consult airline staff - Motorola CLIQ 2 | User Guide - Page 59
mobile phones pose a potential health risk. To date, no adverse health effects have been established for mobile phone Motorola has not approved any changes or modifications to this device by the user. Any changes or modifications could void the user for a Class B digital device, pursuant to part - Motorola CLIQ 2 | User Guide - Page 60
navigational instructions are consistent with what you see. All drivers mobile devices and their accessories in the areas where you drive. Always obey them. The use of these devices may be prohibited or restricted in certain areas-for example, handsfree use only may be required. Go to www.motorola - Motorola CLIQ 2 | User Guide - Page 61
others may have unmonitored access. Lock your device's keypad where this feature is available. • Keep software up to date-If Motorola or a software/application vendor releases a patch or software fix for your mobile device that updates the device's security, install it as soon as possible. • Secure - Motorola CLIQ 2 | User Guide - Page 62
unwanted mobile devices and electrical accessories to any Motorola Approved Service Center in your region. Details of Motorola approved national recycling schemes, and further information on Motorola recycling activities can be found at: www.motorola.com/recycling Packaging & Product Guides Product - Motorola CLIQ 2 | User Guide - Page 63
any material, please contact your legal advisor. Open Source Software Information For instructions OSSInformation on how to obtain a copy of any source code being made publicly available by Motorola related to software used in this Motorola mobile device, you may send your request in writing to the - Motorola CLIQ 2 | User Guide - Page 64
for product or software updates and allows you to subscribe to updates on new products or special promotions. Registration is not required for warranty coverage. Please retain your original dated sales receipt for your records. For warranty service of your Motorola Personal Communications Product - Motorola CLIQ 2 | User Guide - Page 65
receive instructions on how to ship the Products, Accessories or Software, at your expense, to a Motorola Authorized Repair Center. To obtain service, you must include: (a) a copy of your receipt, bill of sale or other comparable proof of purchase; (b) a written description of the problem; (c) the - Motorola CLIQ 2 | User Guide - Page 66
WARRANTY, OTHERWISE THE REPAIR, REPLACEMENT, OR REFUND AS PROVIDED UNDER MOTOROLA BE LIABLE, WHETHER IN CONTRACT OR TORT (INCLUDING NEGLIGENCE) FOR DAMAGES IN EXCESS OF THE PURCHASE PRICE OF THE PRODUCT, ACCESSORY OR SOFTWARE . This warranty gives you specific legal rights, and you may also have - Motorola CLIQ 2 | User Guide - Page 67
owners. © 2010 Motorola Mobility, Inc. All rights reserved. Caution: Changes or modifications made in the radio phone, not expressly approved by Motorola, will void the user's authority to operate the equipment. Bluetooth ID: B016175 Product ID: MOTOROLA CLIQ 2 with MOTOBLUR (MB611) Manual Number - Motorola CLIQ 2 | User Guide - Page 68
- Motorola CLIQ 2 | User Guide - Page 69
- Motorola CLIQ 2 | User Guide - Page 70
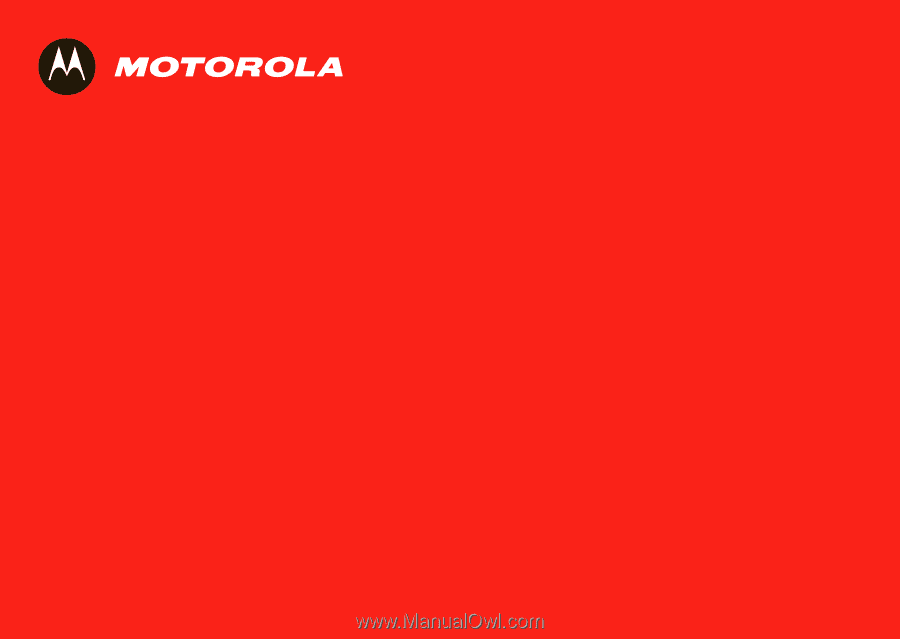
MOTOROLA
CLIQ 2
™
with MOTOBLUR
™