Motorola CLIQ 2 User Guide - Page 35
Get music, On the Sync tab, select More Options. Under - 1 rom
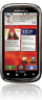 |
UPC - 610214623874
View all Motorola CLIQ 2 manuals
Add to My Manuals
Save this manual to your list of manuals |
Page 35 highlights
What headphones can I use? Your phone has a 3.5mm headset jack for wired stereo listening and optional FM reception. You can go wireless with Bluetooth® stereo headphones or speakers (see "Bluetooth® handsfree devices" on page 38). Get music Import a CD to create music files You can import (rip) a CD to create music files on your computer, then transfer the music files to your phone's memory card. To do this, you can use Microsoft® Windows® Media Player (see www.microsoft.com). 1 On your computer, open Windows Media Player. 2 Insert a music CD into the computer's CD ROM drive. Note: Make sure you change the format to MP3 in "Rip > Format > Rip Settings." 3 In the Windows Media Player window, click on the "Rip" tab. 4 Highlight the songs you want to import, and click "Start Rip". The songs are imported to the Windows Media Player Library. Transfer music files to your phone You can transfer music files from a computer to your phone's memory card with Windows® Media Player. Tip: To transfer music files with other programs, see "Memory card & file transfer" on page 42. Note: Copyright-do you have the right? Always follow the rules. See "Content Copyright" in your legal and safety information. 1 With a memory card inserted, and your phone showing the home screen, connect a Motorola micro USB data cable from your phone's micro USB port to a USB port on your computer. Your phone should show in the status bar. Note: Your phone supports Microsoft™ Windows™ XP, Windows Vista™, and Apple™ Macintosh™. Other operating systems may not be compatible. If your computer needs to download drivers for your phone, visit www.motorola.com/support. 2 Your phone shows a USB connection dialog. Touch USB drive. You can't use the files on your memory card while it is connected. 3 On your computer, open Windows Media Player. 4 On the "Sync" tab, select "More Options." Under "Device," select your phone. Music 33















