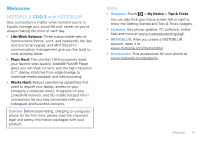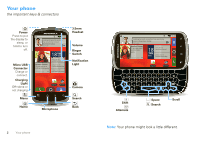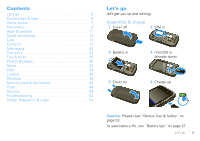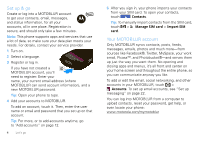Motorola CLIQ 2 User Guide - Page 8
Touchscreen & keys, Touchscreen, Menu, home, & back keys, Power & sleep key - 1 review
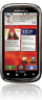 |
UPC - 610214623874
View all Motorola CLIQ 2 manuals
Add to My Manuals
Save this manual to your list of manuals |
Page 8 highlights
Touchscreen & keys a few essentials Touchscreen 18 THU NOV 12pm, Nov 18 Lunchtime Concert Heather Connor I'll pick you up at 6:30 for Kim's party. 3 minutes ago 2:00pm, Nov 18 Creative Review Mtg. 7:00pm, Nov 18 Kim's 8th B-Day Party Touch to open. Touch & hold to move. Touch, hold & release to resize. Market Browser Drag or flick to open panels (or scroll in lists). Then, touch to jump to panels. If your screen goes to sleep, press Power . In many apps, the touchscreen can switch from portrait to landscape when you rotate your phone: Touch Menu > Settings > Display > Auto-rotate screen. Note: Your touchscreen might stay dark if the sensor just above it is covered. Don't use covers or screen protectors (even clear ones) that 6 Touchscreen & keys cover this sensor. To find Motorola accessories for your phone, visit www.motorola.com/products. Menu, home, & back keys Touch Menu to open menu options in your home screen, lists, and other places. Touch Home to close any menu or app and return to the home screen. Touch and hold Home to show the last few apps you used, then touch an app to open it. In the home screen, touch Home to open or close the app menu. Touch Back to go to the previous screen. Power & sleep key Press and hold Power to open a menu where you can turn off sound (Silent mode), network and wireless connections (Airplane mode), or the phone (Power off). To save your battery, prevent accidental touches, or when you want to wipe smudges off your touchscreen, put the touchscreen to sleep by pressing Power . To wake up the touchscreen, just press Power again, or open the phone.