Motorola CLIQ 2 User Guide - Page 24
Set up messaging, To get, mail™ - not turning on
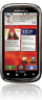 |
UPC - 610214623874
View all Motorola CLIQ 2 manuals
Add to My Manuals
Save this manual to your list of manuals |
Page 24 highlights
Set up messaging For text messages, you can set up "Wi-Fi calling" on page 40. To add email accounts, touch account. > Accounts > Add • Corporate Sync is for Microsoft™ Exchange server work email accounts. Enter details from your IT administrator. Tip: You might need to enter your domain name with your user name (like domain/username). To enter a backslash, press Symbols . Note: Some work accounts might require you to add a password lock to your phone, for security. To stop an account from showing the contacts you create on your phone, touch Contacts, touch Menu > More > Settings, then uncheck the account under New contacts. • Email is for most personal and other accounts that aren't on a Microsoft® Exchange Server. For account details, contact the account provider. To change your settings, touch Menu , then touch: > Messaging > • Manage accounts to change your user name or password (or server settings, for email). 22 Messaging • Edit Universal Inbox to choose which accounts show messages in the Universal Inbox. • Messaging Settings to set the notification for each account type (along with other preferences, for email). Tip: You can tell your phone to send email as soon as you hit send (Data push), or set how often your phone sends and receives messages (Fetch schedule). To get Gmail™ in your Messages widget and Universal Inbox, you'll need to add it as an Email account: Touch > Messaging > Menu , then touch Manage accounts > Add account > Email and enter your Gmail™ details. If you added your Google account too, turn off its email sync to avoid duplicate email notices: Touch > Accounts, touch your Google™ account, and touch the checkmark to turn off Gmail. Tip: For social network accounts, see "Add accounts" on page 12.















