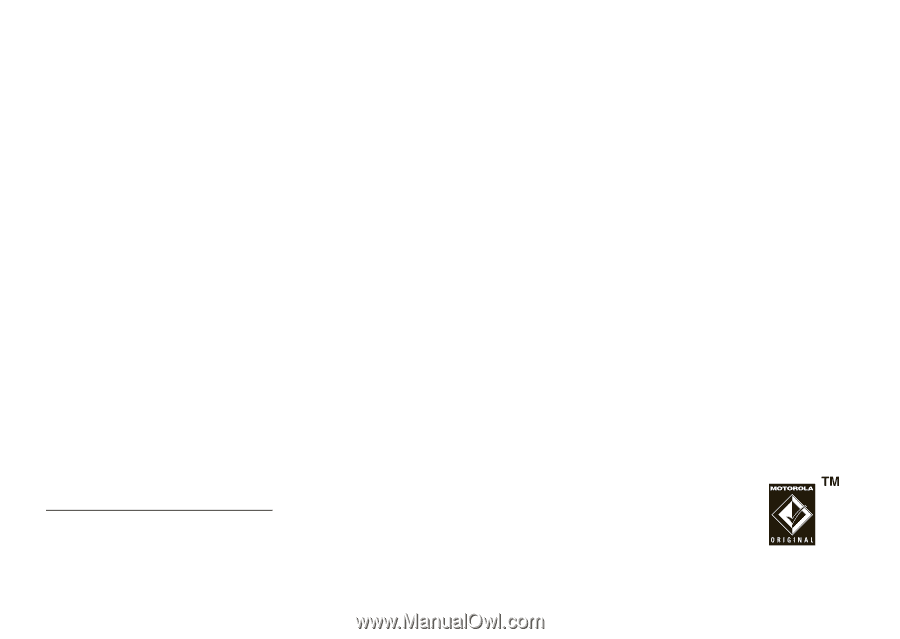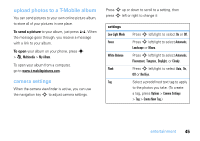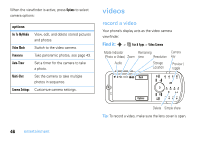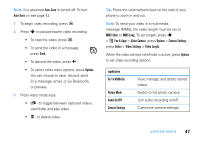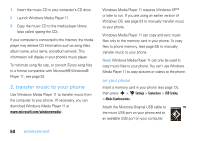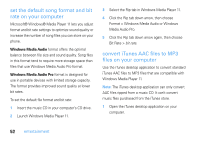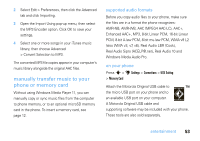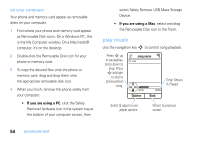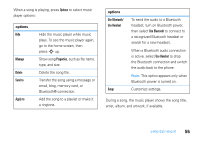Motorola MOTOZINE ZN5 T Mobile User Guide - Page 52
trans, er music to your phone, entertainment, on your phone
 |
View all Motorola MOTOZINE ZN5 manuals
Add to My Manuals
Save this manual to your list of manuals |
Page 52 highlights
1 Insert the music CD in your computer's CD drive. 2 Launch Windows Media Player 11. 3 Copy the music CD to the media player library (also called ripping the CD). If your computer is connected to the Internet, the media player may retrieve CD information such as song titles, album name, artist name, and album artwork. This information will display in your phone's music player. To minimize song file size, or convert iTunes song files to a format compatible with Microsoft® Windows® Player 11, see page 52. 2. transfer music to your phone Use Windows Media Player 11 to transfer music from the computer to your phone. (If necessary, you can download Windows Media Player 11 at www.microsoft.com/windowsmedia). Windows Media Player 11 requires Windows XP™ or later to run. If you are using an earlier version of Windows OS, see page 53 to manually transfer music to your phone. Windows Media Player 11 can copy and sync music files only to the memory card in your phone. To copy files to phone memory, (see page 53) to manually transfer music to your phone. Note: Windows Media Player 11 can only be used to copy music files to your phone. You can't use Windows Media Player 11 to copy pictures or videos to the phone. on your phone Insert a memory card in your phone (see page 12), then press s > u Settings > Connections > USB Setting > Media Synchronization. Attach the Motorola Original USB cable to the micro USB port on your phone and to an available USB port on your computer. 50 entertainment