Motorola i930 User Guide - Page 110
Create an email message in Messaging, Create a message from a contact card
 |
View all Motorola i930 manuals
Add to My Manuals
Save this manual to your list of manuals |
Page 110 highlights
104 Messaging Features Create an email message in Messaging 1 On the Home screen, select Start and then Messaging. 2 Select one of your email accounts. 3 Select New. 4 Fill in the fields of the message as you would when creating an email message from this account on your desktop computer or PDA. 5 Select Send. Create a text message in Messaging 1 On the Home screen, select Start and then Messaging. 2 Select Text Messages. 3 Select New. 4 In To, enter recipient text message numbers. Insert a semicolon (;) between multiple addresses or numbers. 5 Enter the text of the message. 6 Select Send. Create a message from a contact card 1 On the Home screen, select Start. 2 Select Contacts. 3 Select the contact. 4 Select the email address or text message number to use. 5 Select the account to use. 6 In Subj, enter a subject. 7 Enter a message. 8 Select Send. Email messages are stored in Outbox and sent to recipients the next time you synchronize or connect to your email server and send and receive mail. Tip: To insert punctuation such as the "at" sign (@), a period (.), or a semicolon (;), repeatedly press 1 in Multipress mode until the punctuation appears or press and hold # to view a list of symbols that you can enter as text. To cancel a message, select Menu and then Cancel Compose. Inserting Predefined Text into Messages To save time entering text, you can insert predefined text into messages. You can edit the predefined text included with the Smartphone to create words or phrases that you frequently use in messages. Insert predefined text into a message 1 On the Home screen, select Start and then Messaging. 2 Select an account and then New. 3 In Subj or the message area, select Menu and then Insert Text for email and text messages. 4 Scroll to the text and select Insert. Tip: You can quickly insert text by entering its associated number.
-
 1
1 -
 2
2 -
 3
3 -
 4
4 -
 5
5 -
 6
6 -
 7
7 -
 8
8 -
 9
9 -
 10
10 -
 11
11 -
 12
12 -
 13
13 -
 14
14 -
 15
15 -
 16
16 -
 17
17 -
 18
18 -
 19
19 -
 20
20 -
 21
21 -
 22
22 -
 23
23 -
 24
24 -
 25
25 -
 26
26 -
 27
27 -
 28
28 -
 29
29 -
 30
30 -
 31
31 -
 32
32 -
 33
33 -
 34
34 -
 35
35 -
 36
36 -
 37
37 -
 38
38 -
 39
39 -
 40
40 -
 41
41 -
 42
42 -
 43
43 -
 44
44 -
 45
45 -
 46
46 -
 47
47 -
 48
48 -
 49
49 -
 50
50 -
 51
51 -
 52
52 -
 53
53 -
 54
54 -
 55
55 -
 56
56 -
 57
57 -
 58
58 -
 59
59 -
 60
60 -
 61
61 -
 62
62 -
 63
63 -
 64
64 -
 65
65 -
 66
66 -
 67
67 -
 68
68 -
 69
69 -
 70
70 -
 71
71 -
 72
72 -
 73
73 -
 74
74 -
 75
75 -
 76
76 -
 77
77 -
 78
78 -
 79
79 -
 80
80 -
 81
81 -
 82
82 -
 83
83 -
 84
84 -
 85
85 -
 86
86 -
 87
87 -
 88
88 -
 89
89 -
 90
90 -
 91
91 -
 92
92 -
 93
93 -
 94
94 -
 95
95 -
 96
96 -
 97
97 -
 98
98 -
 99
99 -
 100
100 -
 101
101 -
 102
102 -
 103
103 -
 104
104 -
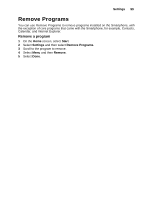 105
105 -
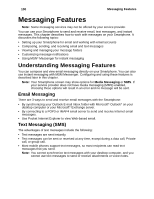 106
106 -
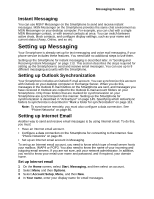 107
107 -
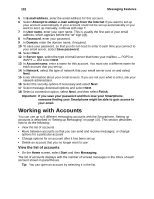 108
108 -
 109
109 -
 110
110 -
 111
111 -
 112
112 -
 113
113 -
 114
114 -
 115
115 -
 116
116 -
 117
117 -
 118
118 -
 119
119 -
 120
120 -
 121
121 -
 122
122 -
 123
123 -
 124
124 -
 125
125 -
 126
126 -
 127
127 -
 128
128 -
 129
129 -
 130
130 -
 131
131 -
 132
132 -
 133
133 -
 134
134 -
 135
135 -
 136
136 -
 137
137 -
 138
138 -
 139
139 -
 140
140 -
 141
141 -
 142
142 -
 143
143 -
 144
144 -
 145
145 -
 146
146 -
 147
147 -
 148
148 -
 149
149 -
 150
150 -
 151
151 -
 152
152 -
 153
153 -
 154
154 -
 155
155 -
 156
156 -
 157
157 -
 158
158 -
 159
159 -
 160
160 -
 161
161 -
 162
162 -
 163
163 -
 164
164 -
 165
165 -
 166
166 -
 167
167 -
 168
168 -
 169
169 -
 170
170 -
 171
171 -
 172
172 -
 173
173 -
 174
174 -
 175
175 -
 176
176 -
 177
177 -
 178
178
 |
 |

