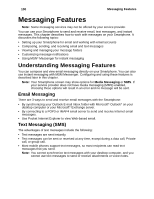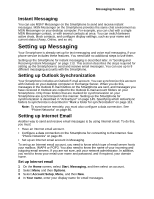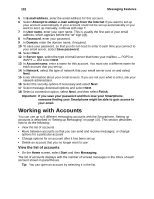Motorola i930 User Guide - Page 111
Edit predefined text, Inserting Voice Recordings into Messages, Inserting Signatures into Messages
 |
View all Motorola i930 manuals
Add to My Manuals
Save this manual to your list of manuals |
Page 111 highlights
Messaging Features 105 Edit predefined text 1 On the Home screen, select Start, Messaging, and then select an account. 2 Select Menu and then Options. 3 Select Edit My Text. 4 Scroll to the text to edit. 5 Edit the text and select Done. Inserting Voice Recordings into Messages You can easily insert a voice recording into an email message. Inserting a voice recording is useful when you want to verbally explain information that is contained in the message. Insert a voice recording into a message 1 In the message area of an email message, select Menu and then Insert Recording. 2 Select Record and start speaking into the Smartphone microphone. 3 When finished speaking, select Stop. 4 Select Done. Note: You can send only 1 voice recording in an email message. If you create a second voice recording in an email message, it replaces the first recording. Inserting Signatures into Messages For each email account and your text messaging account, you can specify a signature to be automatically inserted into messages that you send. Specify a signature to insert for email and text messages 1 On the Home screen, select Start, and then Messaging. 2 Select and email account or select Text Messages. 3 Select Menu and then Options. 4 Select Signatures. 5 Scroll right to switch to the account for which you want to specify a signature. 6 Select Use signature with this account. 7 To insert a signature in every message you send, select Include when replying and forwarding. Otherwise, a signature is inserted only in new messages. 8 Replace the text in the Signature box with a signature to insert, and select Done. The signature is inserted into messages that you send from this account. Turn off signature 1 On the Home screen, select Start, Messaging, and then select an account. 2 Select Menu and then Options. 3 Select Signatures. 4 If necessary, scroll right or left to switch to the account for which you want to stop inserting a signature. 5 Clear the Use signature with this account check box and select Done. A signature is no longer inserted in messages that you send from this account.