Motorola i930 User Guide - Page 39
Using a Headset, Send incoming sound to headset only, Using a Remote PTT Button
 |
View all Motorola i930 manuals
Add to My Manuals
Save this manual to your list of manuals |
Page 39 highlights
The Basics 33 Using a Headset If you use a headset or similar device with your Smartphone, you can set your phone to send incoming sound to the headset only, or to the headset and the speaker at the same time. Note: If you are using your Smartphone with a headset, and you have the Flip to End option set to On, closing your flip sends incoming sound to the headset and does not end the call. Send incoming sound to headset only 1 On the Home screen, select Start. 2 Select Settings and then Phone Calls. 3 Select Headset/Speaker. 4 Select Headset only. • Select Headset & Speaker to send incoming sound to the headset and ring tones to the speaker. 5 Select Done. Send incoming sound to headset and speaker 1 On the Home screen, select Start. 2 Select Settings and then Phone Calls. 3 Select Headset/Speaker. 4 Select Headset & Speaker. 5 Select Done. Using a Remote PTT Button If you are using a headset or other accessory with a remote PTT button, you can use the remote PTT button for phone calls, Private calls, and group calls. For phone calls, use the remote PTT button to answer calls, switch between calls, and end calls. Hold the remote PTT button for less than 2 seconds to answer calls and switch between calls. Hold the remote PTT button for more than 2 seconds to end calls. For Private calls and group calls, use the remote PTT button as you would the PTT button on your phone. When you are not in a call or receiving a call, pressing the remote PTT button for more than 2 seconds enables you to enter a phone number by using a voice shortcut. Note: When using a headset, the PTT button on your phone works the same way as when you are not using a headset. Private call and group call sounds will be heard through the headset.
-
 1
1 -
 2
2 -
 3
3 -
 4
4 -
 5
5 -
 6
6 -
 7
7 -
 8
8 -
 9
9 -
 10
10 -
 11
11 -
 12
12 -
 13
13 -
 14
14 -
 15
15 -
 16
16 -
 17
17 -
 18
18 -
 19
19 -
 20
20 -
 21
21 -
 22
22 -
 23
23 -
 24
24 -
 25
25 -
 26
26 -
 27
27 -
 28
28 -
 29
29 -
 30
30 -
 31
31 -
 32
32 -
 33
33 -
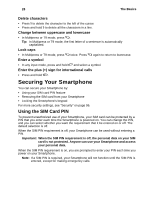 34
34 -
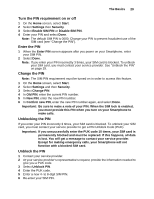 35
35 -
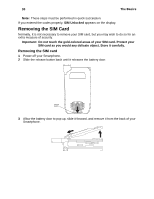 36
36 -
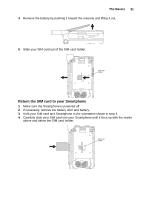 37
37 -
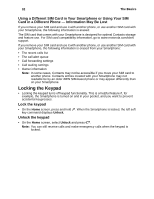 38
38 -
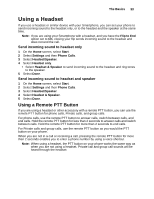 39
39 -
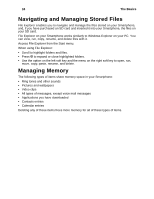 40
40 -
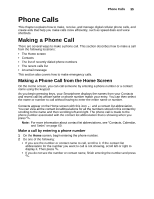 41
41 -
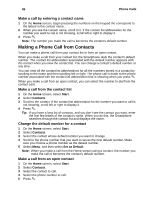 42
42 -
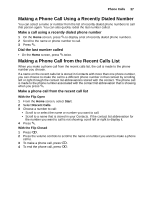 43
43 -
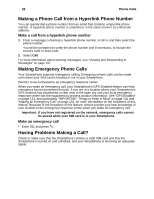 44
44 -
 45
45 -
 46
46 -
 47
47 -
 48
48 -
 49
49 -
 50
50 -
 51
51 -
 52
52 -
 53
53 -
 54
54 -
 55
55 -
 56
56 -
 57
57 -
 58
58 -
 59
59 -
 60
60 -
 61
61 -
 62
62 -
 63
63 -
 64
64 -
 65
65 -
 66
66 -
 67
67 -
 68
68 -
 69
69 -
 70
70 -
 71
71 -
 72
72 -
 73
73 -
 74
74 -
 75
75 -
 76
76 -
 77
77 -
 78
78 -
 79
79 -
 80
80 -
 81
81 -
 82
82 -
 83
83 -
 84
84 -
 85
85 -
 86
86 -
 87
87 -
 88
88 -
 89
89 -
 90
90 -
 91
91 -
 92
92 -
 93
93 -
 94
94 -
 95
95 -
 96
96 -
 97
97 -
 98
98 -
 99
99 -
 100
100 -
 101
101 -
 102
102 -
 103
103 -
 104
104 -
 105
105 -
 106
106 -
 107
107 -
 108
108 -
 109
109 -
 110
110 -
 111
111 -
 112
112 -
 113
113 -
 114
114 -
 115
115 -
 116
116 -
 117
117 -
 118
118 -
 119
119 -
 120
120 -
 121
121 -
 122
122 -
 123
123 -
 124
124 -
 125
125 -
 126
126 -
 127
127 -
 128
128 -
 129
129 -
 130
130 -
 131
131 -
 132
132 -
 133
133 -
 134
134 -
 135
135 -
 136
136 -
 137
137 -
 138
138 -
 139
139 -
 140
140 -
 141
141 -
 142
142 -
 143
143 -
 144
144 -
 145
145 -
 146
146 -
 147
147 -
 148
148 -
 149
149 -
 150
150 -
 151
151 -
 152
152 -
 153
153 -
 154
154 -
 155
155 -
 156
156 -
 157
157 -
 158
158 -
 159
159 -
 160
160 -
 161
161 -
 162
162 -
 163
163 -
 164
164 -
 165
165 -
 166
166 -
 167
167 -
 168
168 -
 169
169 -
 170
170 -
 171
171 -
 172
172 -
 173
173 -
 174
174 -
 175
175 -
 176
176 -
 177
177 -
 178
178
 |
 |

