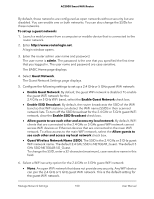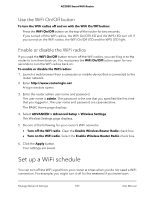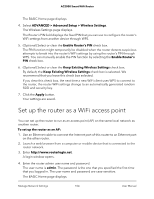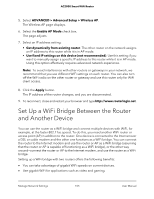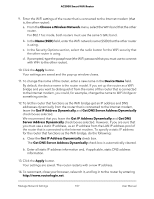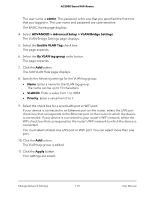Netgear AC2000 User Manual - Page 105
Set Up a WiFi Bridge Between the Router and Another Device
 |
View all Netgear AC2000 manuals
Add to My Manuals
Save this manual to your list of manuals |
Page 105 highlights
AC2000 Smart WiFi Router 5. Select ADVANCED > Advanced Setup > Wireless AP. The Wireless AP page displays. 6. Select the Enable AP Mode check box. The page adjusts. 7. Select an IP address setting: • Get dynamically from existing router. The other router on the network assigns an IP address to this router while it is in AP mode. • Use fixed IP settings on this device (not recommended). Use this setting if you want to manually assign a specific IP address to this router while it is in AP mode. Using this option effectively requires advanced network experience. Note: To avoid interference with other routers or gateways in your network, we recommend that you use different WiFi settings on each router. You can also turn off the WiFi radio on the other router or gateway and use this router only for WiFi client access. 8. Click the Apply button. The IP address of the router changes, and you are disconnected. 9. To reconnect, close and restart your browser and type http://www.routerlogin.net. Set Up a WiFi Bridge Between the Router and Another Device You can use the router as a WiFi bridge and connect multiple devices with WiFi, for example, at the faster 802.11ac speed. To do this, you need another WiFi router or access point (AP) in addition to the router: One device is connected to the Internet over a DSL or cable modem and the other one functions as a WiFi bridge. You can connect the router to the Internet modem and use the router or AP as a WiFi bridge (assuming that the router or AP is capable of functioning as a WiFi bridge), or the other way around-connect the router or AP to the Internet modem, and use the router as a WiFi bridge. Setting up a WiFi bridge with two routers offers the following benefits: • You can take advantage of gigabit WiFi speeds on current devices. • Use gigabit WiFi for applications such as video and gaming. Manage Network Settings 105 User Manual