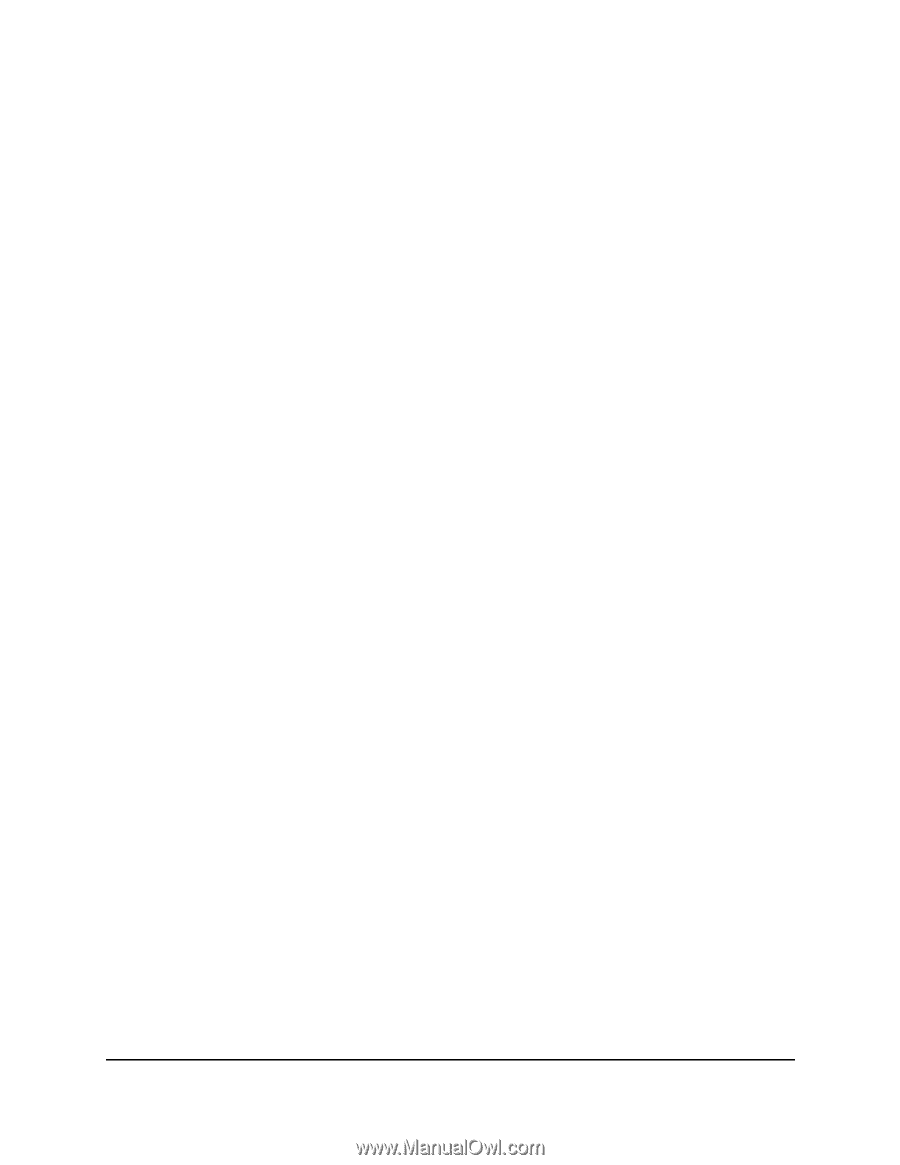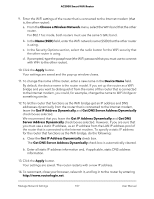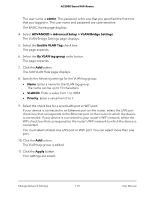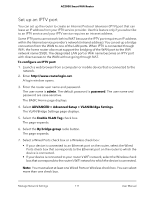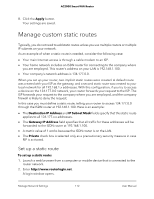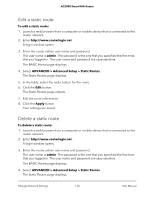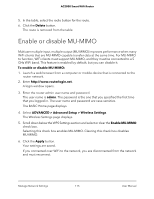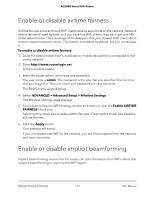Netgear AC2000 User Manual - Page 111
Set up an IPTV port, To con an IPTV port, admin, password
 |
View all Netgear AC2000 manuals
Add to My Manuals
Save this manual to your list of manuals |
Page 111 highlights
AC2000 Smart WiFi Router Set up an IPTV port You can set up the router to create an Internet Protocol television (IPTV) port that can lease an IP address from your IPTV service provider. Use this feature only if you subscribe to an IPTV service and your IPTV service requires an intranet address. Some IPTV ports cannot work behind NAT because the IPTV port requires an IP address within the Internet service provider's network (intranet address). You can set up a bridge connection from the WAN to one of the LAN ports. When IPTV is connected through WiFi, the home router also must support the bridging of the WAN port to the WiFi network name (SSID). The designated LAN port or WiFi name becomes an IPTV port with direct access to the WAN without going through NAT. To configure an IPTV port: 1. Launch a web browser from a computer or mobile device that is connected to the network. 2. Enter http://www.routerlogin.net. A login window opens. 3. Enter the router user name and password. The user name is admin. The default password is password. The user name and password are case-sensitive. The BASIC Home page displays. 4. Select ADVANCED > Advanced Setup > VLAN/Bridge Settings. The VLAN/Bridge Settings page displays. 5. Select the Enable VLAN Tag check box. The page expands. 6. Select the By bridge group radio button. The page expands. 7. Select a Wired Ports check box or a Wireless check box: • If your device is connected to an Ethernet port on the router, select the Wired Ports check box that corresponds to the Ethernet port on the router to which the device is connected. • If your device is connected to your router's WiFi network, select the Wireless check box that corresponds to the router's WiFi network to which the device is connected. Note: You must select at least one Wired Ports or Wireless check box. You can select more than one check box. Manage Network Settings 111 User Manual