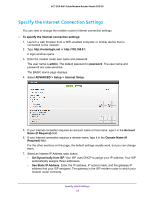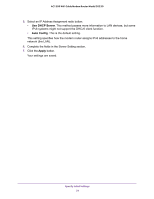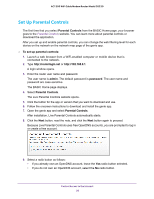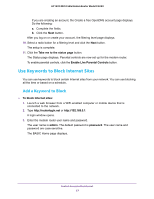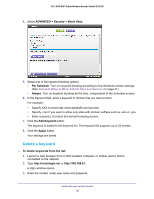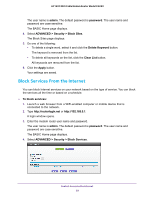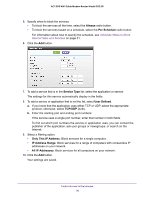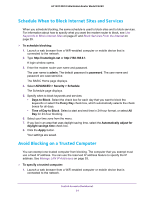Netgear C6220 User Manual - Page 26
Set Up Parental Controls, admin, password
 |
View all Netgear C6220 manuals
Add to My Manuals
Save this manual to your list of manuals |
Page 26 highlights
AC1200 WiFi Cable Modem Router Model C6220 Set Up Parental Controls The first time that you select Parental Controls from the BASIC Home page, your browser goes to the Parental Controls website. You can learn more about parental controls or download the application. After you set up and enable parental controls, you can change the web filtering level for each device on the network on the network map page of the genie app. To set up parental controls: 1. Launch a web browser from a WiFi-enabled computer or mobile device that is connected to the network. 2. Type http://routerlogin.net or http://192.168.0.1. A login window opens. 3. Enter the router user name and password. The user name is admin. The default password is password. The user name and password are case-sensitive. The BASIC Home page displays. 4. Select Parental Controls. The Live Parental Controls website opens. 5. Click the button for the app or version that you want to download and use. 6. Follow the onscreen instructions to download and install the genie app. 7. Open the genie app and select Parental Controls. After installation, Live Parental Controls automatically starts. 8. Click the Next button, read the note, and click the Next button again to proceed. Because Live Parental Controls uses free OpenDNS accounts, you are prompted to log in or create a free account. 9. Select a radio button as follows: • If you already own an OpenDNS account, leave the Yes radio button selected. • If you do not own an OpenDNS account, select the No radio button. Control Access to the Internet 26