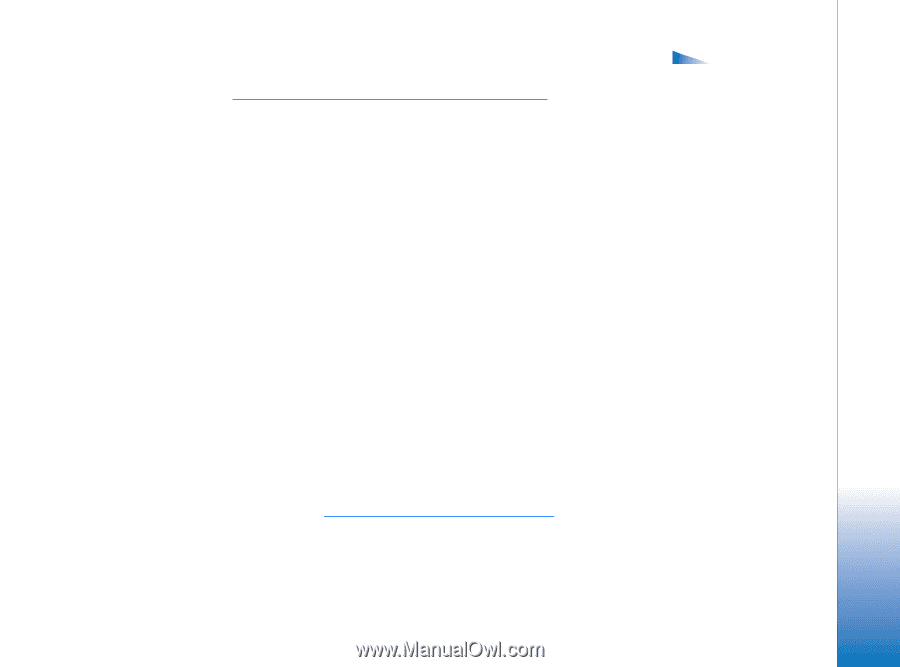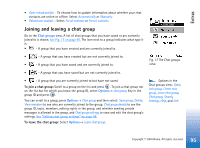Nokia 7610 User Guide - Page 99
Chat and Presence servers, Restricting access to a chat group
 |
View all Nokia 7610 manuals
Add to My Manuals
Save this manual to your list of manuals |
Page 99 highlights
Extras • Editing rights - Scroll to the chat group members to whom you want to give editing rights and permission to invite contacts to join the group. • Group members - See "Restricting access to a chat group" on page 99. • Banned - Displays a list of banned users. • Allow private msgs. - To allow or prevent private messaging between members. • Group ID - Is created automatically and cannot be changed. Restricting access to a chat group You can make a chat group closed by creating a Group members list. Only the users on the list are allowed to join the group. Go to the Chat groups view, scroll to the group and select Options→ Chat group→ Chat group settings→ Group members → Selected only. • To add a user to the list, select Add and Chat contact or Enter user ID. • To remove a user from the list, scroll to the user and select Remove. • To clear the list and allow all chat users to join the group again select Remove all. Options in the Chat contacts view: Open, Open conversation, Switch tracking on, Belongs to groups, New chat contact, Edit, Delete, Reload user availab., Blocking options, Search, Settings, Help, and Exit. Chat and Presence servers Select Options→ Settings → Server settings. You may receive the settings as a smart message from the service provider that offers the chat service. • To change the chat or presence server you wish to connect to, select Server in use. • To change the Presence login type, select Login type and select Automatic, Aut. in home net., or Manual. • To change the Chat login type, select Login type and select Automatic or Manual. • To add a new server, select Options→ New server. Key in or select the settings: Server name and Access point in use to connect to the server, Web address of the chat server, your User ID and login Password. See "Connection settings" on page 68. You obtain the user ID and password from your service provider when you register to the service. If you do not know your user ID or password, contact your service provider. 99 Copyright © 2004 Nokia. All rights reserved.