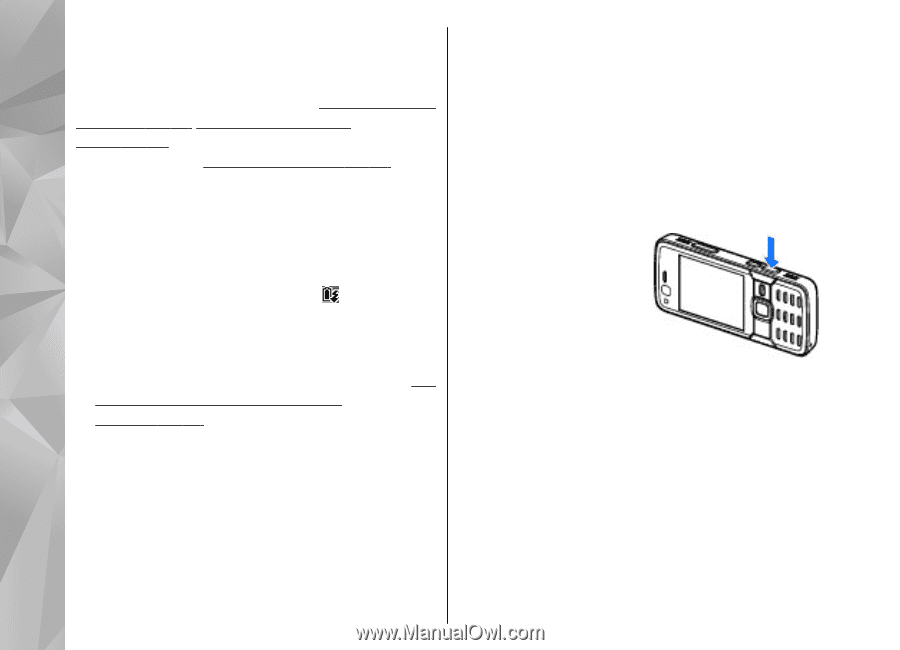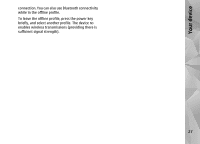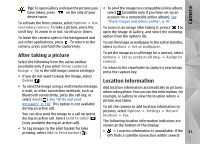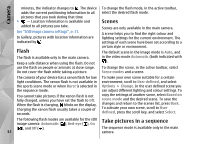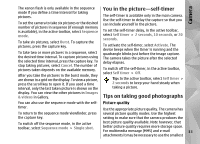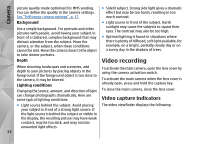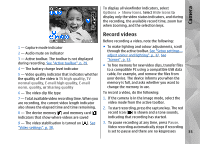Nokia N82 Nokia N82 User Guide in English - Page 30
Take pictures - flash file
 |
UPC - 758478012468
View all Nokia N82 manuals
Add to My Manuals
Save this manual to your list of manuals |
Page 30 highlights
Camera The icons change to reflect the current status of the setting. The available options vary depending on the capture mode and view you are in. See "After taking a picture", p. 31. See "After recording a video", p. 36. The active toolbar in Gallery has different options. See "Active toolbar", p. 42. ● Use both hands to keep the camera still. ● The quality of a digitally zoomed picture is lower than that of a nonzoomed picture. ● The camera goes into the battery saving mode if there are no keypresses for a moment. To continue taking pictures, press the capture key. To take a picture, do the following: Take pictures Before taking a picture, note the following: ● You cannot take pictures until the xenon flash is fully charged, unless you have set the flash to Off. When the flash is charging, blinks on the display. Charging the xenon flash usually takes a couple of seconds. 1. If the camera is in the video mode, select the image mode from the active toolbar. 2. To lock the focus on an object, press the capture key halfway down (main camera only, not available in landscape and sports ● To make lighting and colour adjustments, use the scenes). The green scroll key to scroll through the active toolbar. See locked focus indicator "Setup settings-adjust colour and appears on the display. If the focus was not lighting", p. 37. Saving the captured image may locked, the red focus indicator appears. Release take longer if you change the zoom, lighting, or the capture key, and press it halfway down colour settings. again. You can, however, take the picture ● To free memory for new pictures, transfer files to without locking the focus. a compatible PC using a compatible USB data 3. To take a picture, press the capture key. Do not cable, for example, and delete the files from your move the device before the image is saved. device. The device informs you when the memory is full, and asks whether you want to change the memory in use. 30 When taking a picture, note the following: To zoom in or out when taking a picture, use the zoom key in your device.