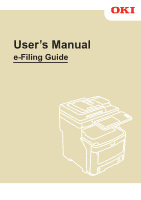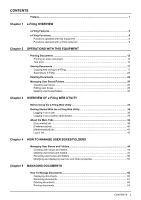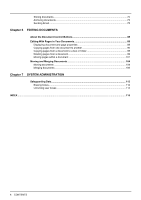Oki MC770 MC770/780 User Guide - E-Filing
Oki MC770 Manual
 |
View all Oki MC770 manuals
Add to My Manuals
Save this manual to your list of manuals |
Oki MC770 manual content summary:
- Oki MC770 | MC770/780 User Guide - E-Filing - Page 1
User's Manual e-Filing Guide - Oki MC770 | MC770/780 User Guide - E-Filing - Page 2
an environment that makes the best use of the functions. This manual supports the following models. MC760fdn, MC760dn, MC770fdn, MC770dn, MC770x, MC780fdn loss of data. Indicates information to which you should pay attention when operating the equipment. Other than the above, this manual also - Oki MC770 | MC770/780 User Guide - E-Filing - Page 3
Corporation. y NOVELL, NetWare, and NDS are trademarks of Novell, Inc. y TopAccess is a trademark of Toshiba Tec Corporation. y Other company and product names given in this manual or displayed in this software may be the trademarks of their respective companies. 2 Preface - Oki MC770 | MC770/780 User Guide - E-Filing - Page 4
CONTENTS Preface...1 Chapter 1 e-Filing OVERVIEW e-Filing Features...6 e-Filing Functions...8 Functions operated with this equipment 8 Functions operated with a client computer 9 Chapter 2 OPERATIONS WITH THIS EQUIPMENT Printing Documents ...12 Printing an entire document 12 Test print ...15 - Oki MC770 | MC770/780 User Guide - E-Filing - Page 5
Deleting pages from a document 99 Moving pages within a document 101 Moving and Merging Documents 104 Moving documents ...104 Merging documents ...106 Chapter 7 SYSTEM ADMINISTRATION Safeguarding Data...112 Erasing boxes...112 Unlocking user boxes ...113 INDEX ...115 4 CONTENTS - Oki MC770 | MC770/780 User Guide - E-Filing - Page 6
e-Filing OVERVIEW 1. This chapter describes overview of the e-Filing features and functions. e-Filing Features...6 e-Filing Functions ...8 Functions operated with this equipment ...8 Functions operated with a client computer ...9 - Oki MC770 | MC770/780 User Guide - E-Filing - Page 7
for storing documents. Control Panel Documents stored by the copying/scanning operation Client Computer Documents stored by the printing operation (printer driver) Documents stored by receiving Internet Fax / FAX Public Box Folder User Box Folder All users Specified users (or administrators - Oki MC770 | MC770/780 User Guide - E-Filing - Page 8
is available only when FAX Unit is installed. y Depending on the amount of data stored in e-Filing, it may take some time from when the equipment is turned Guide. y For details of the forward mailbox functions, refer to the User's Manual Advanced Guide and TopAccess Guide. e-Filing Features 7 - Oki MC770 | MC770/780 User Guide - E-Filing - Page 9
1 e-Filing OVERVIEW e-Filing Functions „ Functions operated with this equipment Below is a list of e-Filing functions that you can operate with this equipment. For details of the operation, see the references described below. ‰ Printing documents The following functions allow you to print documents - Oki MC770 | MC770/780 User Guide - E-Filing - Page 10
references described below. e-Filing web utility supports only Windows. Mac OS and other computers are not supported. ‰ Managing user boxes/folders The " y You can import e-Filing documents into a client computer using TWAIN Driver and File Downloader. y You can back up or restore documents in - Oki MC770 | MC770/780 User Guide - E-Filing - Page 11
1 e-Filing OVERVIEW 10 e-Filing Functions - Oki MC770 | MC770/780 User Guide - E-Filing - Page 12
OPERATIONS WITH THIS EQUIPMENT 2. This chapter describes e-Filing functions that you can operate using the control panel of this equipment. Printing Documents ...12 Printing an entire document ...12 Test print ...15 Storing Documents ...17 Copying and storing to e-Filing...17 Scanning to e-Filing... - Oki MC770 | MC770/780 User Guide - E-Filing - Page 13
2 OPERATIONS WITH THIS EQUIPMENT Printing Documents You can print documents stored in the e-Filing using the control panel of this equipment. P.12 "Printing an entire document" P.15 "Test print" „ Printing an entire document You can print an entire document. 1 Press the [FILING BOX] button on the - Oki MC770 | MC770/780 User Guide - E-Filing - Page 14
2.OPERATIONS WITH THIS EQUIPMENT 2 OPERATIONS WITH THIS EQUIPMENT 3 If the document is stored in a folder, select the folder and press [OPEN]. If the document is stored outside of the folder, this operation is not necessary. 4 Select the document. To change the print settings, press [SETTINGS]. - Oki MC770 | MC770/780 User Guide - E-Filing - Page 15
of copy modes. For details of the operation, refer to the User's Manual Basic Guide. 1) Select the paper feeder. However, if the selected paper size 6) Set the position and width of the margin. 7) Set the position of the date and time to be printed. 8) Set the position of the page number to be - Oki MC770 | MC770/780 User Guide - E-Filing - Page 16
for confirmation. 1 Press the [FILING BOX] button on the control panel. 2 Select the box or folder that contains documents you want to print. The instructions of the operating procedure as to selecting a box/folder are omitted, because they are the same as those for one of printing an entire - Oki MC770 | MC770/780 User Guide - E-Filing - Page 17
you want to delete, and then press [DELETE]. 4) The delete confirmation screen appears. Press [DELETE]. For details of deleting print jobs, refer to the User's Manual Basic Guide. 16 Printing Documents - Oki MC770 | MC770/780 User Guide - E-Filing - Page 18
e-Filing" 1 Place the original(s) and set the copy mode as necessary. For details of placing original(s) and copy mode settings, refer to the User's Manual Basic Guide. On copy mode settings, even when "TWIN COLOR COPY" or "MONO COLOR" is selected on the [IMAGE] tab, this mode is invalid for storing - Oki MC770 | MC770/780 User Guide - E-Filing - Page 19
2 OPERATIONS WITH THIS EQUIPMENT 3 Press [STORE TO E-FILING]. 4 Press [BOX/FOLDER]. 5 Select the box in which you want to store the data. Press or to switch the pages. You can also specify the box number (3-digit) the using digital keys. 18 Storing Documents - Oki MC770 | MC770/780 User Guide - E-Filing - Page 20
2.OPERATIONS WITH THIS EQUIPMENT 2 OPERATIONS WITH THIS EQUIPMENT y Password entry When the password has been set to the selected user box, the password entry screen is displayed. In this case, press [PASSWORD], enter the password using the digital keys or the on-screen keyboard, and then press [ - Oki MC770 | MC770/780 User Guide - E-Filing - Page 21
the digital keys (up to 64 characters), then press [OK]. For details of the on-screen keyboard, refer to the User's Manual Setup Guide. y A character string composed of "DOC", year, month and date is displayed by default. This format can be changed in TopAccess. For details, refer to the TopAccess - Oki MC770 | MC770/780 User Guide - E-Filing - Page 22
you want to delete, and then press [DELETE]. 4) The delete confirmation screen appears. Press [DELETE]. For details of deleting scan jobs, refer to the User's Manual Basic Guide. Storing Documents 21 - Oki MC770 | MC770/780 User Guide - E-Filing - Page 23
scanning functions. For details of the operation, refer to the User's Manual Basic Guide. 4 Select the box or folder in which you want to store the documents. Change the document name as necessary, then press [OK]. The instructions of the operating procedure as to selecting a box/folder and changing - Oki MC770 | MC770/780 User Guide - E-Filing - Page 24
change the scan setting by pressing [SCAN SETTING]. y You can cancel the reservation of the scanned data by pressing [JOB CANCEL]. y Deleting scan jobs Follow the procedure below to stop the scanning of For details of deleting scan jobs, refer to the User's Manual Basic Guide. Storing Documents 23 - Oki MC770 | MC770/780 User Guide - E-Filing - Page 25
client computer) 1 Press the [FILING BOX] button on the control panel. 2 Select a box or folder that contains a document you want to delete. The instructions of the operating procedure as to selecting a box/folder are omitted, because they are the same as those for printing an entire document. P.12 - Oki MC770 | MC770/780 User Guide - E-Filing - Page 26
2.OPERATIONS WITH THIS EQUIPMENT 2 OPERATIONS WITH THIS EQUIPMENT 3 Select the document you want to delete and then press [DELETE]. Press to preview thumbnail images of the documents. Select the desired one and press [OPEN] to display its contents. Press to return to the list. 4 When the - Oki MC770 | MC770/780 User Guide - E-Filing - Page 27
2 OPERATIONS WITH THIS EQUIPMENT Managing User Boxes/Folders You can manage user boxes and folders in the e-Filing using the control panel of this equipment. P.26 "Creating user boxes" P.28 "Editing user boxes" P.30 "Deleting user boxes/folders" Folders can be created and edited using a client - Oki MC770 | MC770/780 User Guide - E-Filing - Page 28
keyed in, an error message informing you of the invalid character used is displayed For details of the on-screen keyboard, refer to the User's Manual Setup Guide. Managing User Boxes/Folders 27 - Oki MC770 | MC770/780 User Guide - E-Filing - Page 29
does not meet the Password Policy, a warning message appears. Enter the correct one. For details of the Password Policy, refer to the TopAccess guide. y The password input is displayed in the blank symbols. „ Editing user boxes You can change the registered user box name and password. 1 Press - Oki MC770 | MC770/780 User Guide - E-Filing - Page 30
password input is displayed in the blank symbols. 3 Change [BOX NAME] / [PASSWORD] / [RETYPE PASSWORD] as necessary, and then press [OK]. The instructions of the operating procedure of [BOX NAME] / [PASSWORD] / [RETYPE PASSWORD] settings are omitted, because they are the same as those for creating - Oki MC770 | MC770/780 User Guide - E-Filing - Page 31
boxes and folders. y Deleting user boxes Press the [BOX SETTING] tab, select the user box you want to delete and then press [DELETE]. The instructions for the operating procedure for selecting user boxes are omitted, because they are the same as those for editing user boxes. P.28 "Editing user boxes - Oki MC770 | MC770/780 User Guide - E-Filing - Page 32
2.OPERATIONS WITH THIS EQUIPMENT 2 OPERATIONS WITH THIS EQUIPMENT 3 When the confirmation screen appears, press [DELETE] to delete the selected box/ folder. You can cancel the deletion of the selected box/folder by pressing [CANCEL]. Managing User Boxes/Folders 31 - Oki MC770 | MC770/780 User Guide - E-Filing - Page 33
2 OPERATIONS WITH THIS EQUIPMENT 32 Managing User Boxes/Folders - Oki MC770 | MC770/780 User Guide - E-Filing - Page 34
OVERVIEW OF e-Filing WEB UTILITY 3. This chapter provides an overview of the e-Filing web utility features. Before Using the e-Filing Web Utility 34 Getting Started With the e-Filing Web Utility 36 Logging in as a user ...36 Logging in as a system administrator ...37 About the Main Tabs ...38 [ - Oki MC770 | MC770/780 User Guide - E-Filing - Page 35
the following procedure. y Disable the popup block function of the Web browser. For instructions on how to set the popup block function, refer to the HELP for the Web browser you are using. e-Filing does not support access from Safari. How to set the privacy settings in Internet Explorer When you - Oki MC770 | MC770/780 User Guide - E-Filing - Page 36
3.OVERVIEW OF e-Filing WEB UTILITY 3 OVERVIEW OF e-Filing WEB UTILITY 3 Exit from Internet Explorer and launch it again before accessing e-Filing. Exit from Internet Explorer after accessing the e-Filing web utility. To log off from the e-Filing web utility in the user mode, click the Log-out - Oki MC770 | MC770/780 User Guide - E-Filing - Page 37
.1.2/?MAIN=EFILING For example, the DNS name of this equipment is mfp-00000236 http://mfp-00000236/?MAIN=EFILING If SSL is enabled for the HTTP network service, the e-Filing web utility will also be accessed by using SSL. When the User Management Setting has been enabled, the log-in page will be - Oki MC770 | MC770/780 User Guide - E-Filing - Page 38
steps below after launching the e-Filing web utility. "System administrator" and "User with an administrator privilege" are defined as follows in this manual. - System administrator: User with the administrator role - User with an administrator privilege: User whose ID is "Admin" 1 Click the Log-in - Oki MC770 | MC770/780 User Guide - E-Filing - Page 39
3 OVERVIEW OF e-Filing WEB UTILITY About the Main Tabs The user interface of the e-Filing web utility consists of three main tabs located in the upper-right corner of the web browser's window: the [Documents] tab, [Preferences] tab, and [Administration] tab. These main tabs enable you to display - Oki MC770 | MC770/780 User Guide - E-Filing - Page 40
3.OVERVIEW OF e-Filing WEB UTILITY 3 OVERVIEW OF e-Filing WEB UTILITY 1) Document Frame The Document frame is an Explorer-style user interface. Use the Folders and Document frame to locate the folders and documents with which you want to work. In the Document frame, the following icons are - Oki MC770 | MC770/780 User Guide - E-Filing - Page 41
3 OVERVIEW OF e-Filing WEB UTILITY 4) Contents Frame The Contents frame displays the documents or pages with which you are working. There are also document control buttons located below the menu bar. You can use these buttons to change the document status between the View mode and Edit mode, and use - Oki MC770 | MC770/780 User Guide - E-Filing - Page 42
TopAccess Guide. ‰ [Box Management] subtab This subtab enables you manually to displays the available hard disk space for storing the e-Filing data. 2) Box Number / Box Name / Used capacity / y You cannot delete the public box. y For instructions on how to erase user boxes, see the following section - Oki MC770 | MC770/780 User Guide - E-Filing - Page 43
3 OVERVIEW OF e-Filing WEB UTILITY „ Log-in link The Log-in link that is displayed next to the main tabs allows you to log in as a system administrator. P.42 "Administrator log-in page" You can perform the administrative function from the [Administration] tab that will be displayed after you log in - Oki MC770 | MC770/780 User Guide - E-Filing - Page 44
HOW TO MANAGE USER BOXES/FOLDERS 4. This chapter provides instructions on how to manage user boxes and folders by using the e-Filing web utility. Managing User Boxes and Folders 44 Creating user boxes and folders ... - Oki MC770 | MC770/780 User Guide - E-Filing - Page 45
you to create up to 200 user boxes and protect each box with a password. You can also create user boxes from the control panel. For instructions on how to create user boxes from the control panel, see the following page: P.26 "Creating user boxes" 1 Click the [Documents] tab. The [Documents] tab - Oki MC770 | MC770/780 User Guide - E-Filing - Page 46
4.HOW TO MANAGE USER BOXES/FOLDERS 4) Click [OK]. 4 HOW TO MANAGE USER BOXES/FOLDERS The created user box appears in the Document frame. Users can configure advanced properties for each box such as how long the box will retain documents, and Email notification features. P.54 "Modifying box - Oki MC770 | MC770/780 User Guide - E-Filing - Page 47
4 HOW TO MANAGE USER BOXES/FOLDERS 3 If you select a box that is protected with a password, the Password Authentication window appears. Enter the password in the [Box Password] box and click [OK]. y If you enter an invalid password several times to open the box, you may not log in for a certain - Oki MC770 | MC770/780 User Guide - E-Filing - Page 48
user box is deleted, all folders and documents in the box are also deleted. You can also delete user boxes from the control panel. For instructions on how to delete user boxes from the control panel, see the following page: P.24 "Deleting Documents" 1 Click the [Documents] tab. The [Documents] tab - Oki MC770 | MC770/780 User Guide - E-Filing - Page 49
and user boxes. If a folder is deleted, all documents in the folder are also deleted. You can also delete folders from the control panel. For instructions on how to delete folders from the control panel, see the following page: P.30 "Deleting user boxes/folders" 1 Click the [Documents] tab. The - Oki MC770 | MC770/780 User Guide - E-Filing - Page 50
4.HOW TO MANAGE USER BOXES/FOLDERS 4 HOW TO MANAGE USER BOXES/FOLDERS 3 If you select a box that is protected with a password, the Password Authentication window appears. Enter the password in the [Box Password] box and click [OK]. All folders and documents in the box are displayed in the - Oki MC770 | MC770/780 User Guide - E-Filing - Page 51
be lost if the power is turned off while the system is saving a new name. Users can rename user boxes from the control panel. For instructions on how to rename user boxes from the control panel, see the following page: P.28 "Editing user boxes" 1 Click the [Documents] tab. The [Documents] tab - Oki MC770 | MC770/780 User Guide - E-Filing - Page 52
4.HOW TO MANAGE USER BOXES/FOLDERS 4 Click the [File] menu and select [Rename]. 4 HOW TO MANAGE USER BOXES/FOLDERS The Rename Box window appears. Make sure that no folder or document is selected in the Contents frame. If a folder or document is selected, it will be renamed instead of the selected - Oki MC770 | MC770/780 User Guide - E-Filing - Page 53
4 HOW TO MANAGE USER BOXES/FOLDERS ‰ Renaming folders Do not turn off the power of the equipment when changing the folder name. All documents in the folder will be lost if the power is turned off while the system is saving a new name. 1 Click the [Documents] tab. The [Documents] tab page is - Oki MC770 | MC770/780 User Guide - E-Filing - Page 54
4.HOW TO MANAGE USER BOXES/FOLDERS 4 HOW TO MANAGE USER BOXES/FOLDERS 4 Select the check box of the folder that you want to rename and select [Rename] from the [File] menu. The Rename Folder window appears. y Do not select several folders at the same time. You can only rename one folder at a time - Oki MC770 | MC770/780 User Guide - E-Filing - Page 55
4 HOW TO MANAGE USER BOXES/FOLDERS „ Modifying and displaying user box and folder properties This operation allows you to display and modify the properties of user boxes such as the box password and maintenance period to automatically delete documents, and Email notification settings. This operation - Oki MC770 | MC770/780 User Guide - E-Filing - Page 56
4.HOW TO MANAGE USER BOXES/FOLDERS 4 Click the [File] menu and select [Properties]. 4 HOW TO MANAGE USER BOXES/FOLDERS The Box Properties window appears. In the Box Properties window, you can see the box properties. 5 If you want to edit the box properties, click [Change Properties]. The Change - Oki MC770 | MC770/780 User Guide - E-Filing - Page 57
by the [Delete document automatically] function, the delete history is not stored in the log. For details of the logs, refer to the TopAccess Guide. Send Email when an error occurs - Select this check box to send a notification message to the specified Email address when an error occurs. When - Oki MC770 | MC770/780 User Guide - E-Filing - Page 58
configure the e-Filing notification setting in the TopAccess [Administration] tab Maintenance - Notification page. For more information, refer to the TopAccess Guide. 7 Click [OK] to close the Box Properties window. ‰ Displaying folder properties You can only view and confirm the folder properties - Oki MC770 | MC770/780 User Guide - E-Filing - Page 59
window: Location - Displays the directory where the folder is located. Contains - Displays the number of files the folder contains. Created - Displays the date and time the folder was created. Modified - Displays the date and time the folder was last modified. 58 Managing User Boxes and Folders - Oki MC770 | MC770/780 User Guide - E-Filing - Page 60
MANAGING DOCUMENTS 5. This chapter provides instructions on how to manage documents by using the e-Filing web utility. How To Manage Documents 60 Displaying documents ...60 Renaming documents...61 Deleting documents...63 - Oki MC770 | MC770/780 User Guide - E-Filing - Page 61
5 MANAGING DOCUMENTS How To Manage Documents The e-Filing web utility allows you to manage the documents stored in the e-Filing system. This section explains the following operations: P.60 "Displaying documents" P.61 "Renaming documents" P.63 "Deleting documents" P.64 "Printing documents" P.70 " - Oki MC770 | MC770/780 User Guide - E-Filing - Page 62
5.MANAGING DOCUMENTS 5 MANAGING DOCUMENTS ‰ Using the list view This view displays boxes, folders, or file names with the properties and check boxes in a list format. You may find it more convenient than the thumbnail view for managing boxes and folders that contain a large number of files. Click - Oki MC770 | MC770/780 User Guide - E-Filing - Page 63
5 MANAGING DOCUMENTS 3 If you select a box that is protected with a password, the Password Authentication window appears. Enter the password in the [Box Password] box and click [OK]. y If you enter an invalid password several times to open the box, you may not log in for a certain period since it - Oki MC770 | MC770/780 User Guide - E-Filing - Page 64
5.MANAGING DOCUMENTS 6 Click [OK]. 5 MANAGING DOCUMENTS The document is renamed. „ Deleting documents This operation allows you to delete documents from the box or folder. 1 Click the [Documents] tab. The [Documents] tab page is displayed. 2 In the Document frame, select the box or folder - Oki MC770 | MC770/780 User Guide - E-Filing - Page 65
5 MANAGING DOCUMENTS 4 Select the check boxes of the documents that you want to delete and select [Delete] from the [Edit] menu. The confirmation dialog box appears. Users can also delete a document by selecting it in the Document frame, clicking on the [Edit] menu and selecting [Delete]. In that - Oki MC770 | MC770/780 User Guide - E-Filing - Page 66
5.MANAGING DOCUMENTS 5 MANAGING DOCUMENTS 3 If you select a box that is protected with a password, the Password Authentication window appears. Enter the password in the [Box Password] box and click [OK]. y If you enter an invalid password several times to open the box, you may not log in for a - Oki MC770 | MC770/780 User Guide - E-Filing - Page 67
5 MANAGING DOCUMENTS 5 Select the following print options as required and click [Print]. Duplex - Select whether you want the document printed on both sides of the paper. When you want to print the document on both sides, select the Book option to print vertically in the same direction to be bound - Oki MC770 | MC770/780 User Guide - E-Filing - Page 68
right-hand area of the page. Scheduled Print - Select this option to print a job at a future date and time. When this option is selected, set the date and time to print the job in the [Date & Time] box. y Clicking [Print] prints the document, and the print result window is displayed. y Clicking - Oki MC770 | MC770/780 User Guide - E-Filing - Page 69
5 MANAGING DOCUMENTS ‰ Selecting test print This operation allows you to simply print a copy of a document by using the default print properties settings. 1 Click the [Documents] tab. The [Documents] tab page is displayed. 2 In the Document frame, select the box or folder containing the document - Oki MC770 | MC770/780 User Guide - E-Filing - Page 70
5.MANAGING DOCUMENTS 5 MANAGING DOCUMENTS 5 Select whether to print all pages of the document or only specified pages and click [Print]. All Pages - Select this option to print all pages of the document. [first page number] - [last page number] Pages - Select this option to specify the pages to - Oki MC770 | MC770/780 User Guide - E-Filing - Page 71
printed image (not the original document in your computer) will be stored in e-Filing. y For more information about the printer driver, refer to the User's Manual Basic Guide. y For a detailed explanation of the public box and user box, see the following page: P.6 "e-Filing Features" y You can also - Oki MC770 | MC770/780 User Guide - E-Filing - Page 72
enter its name in the [Box Folder] box. To save data in an existing folder, enter its folder name in the [Box Folder] box. To create a box for the printer driver may be different depending on the application that you are using. Refer to your application manual about displaying the [Printing - Oki MC770 | MC770/780 User Guide - E-Filing - Page 73
specified folder, enter its name in the [Box Folder] box. To save data in an existing folder, enter its folder name in the [Box Folder] box. To create a new folder and save data in it, enter the new folder name in the [Box Folder] box. If - Oki MC770 | MC770/780 User Guide - E-Filing - Page 74
file that contains multiple documents in the same folder or the same box. y You cannot create an archived file that contains more than 2 GB of data. y Do not close the main window and child window by clicking [X]. If you do, downloading the archived documents becomes impossible. If you close the - Oki MC770 | MC770/780 User Guide - E-Filing - Page 75
5 MANAGING DOCUMENTS 3 If you select a box that is protected with a password, the Password Authentication window appears. Enter the password in the [Box Password] box and click [OK]. y If you enter an invalid password several times to open the box, you may not log in for a certain period since it - Oki MC770 | MC770/780 User Guide - E-Filing - Page 76
5.MANAGING DOCUMENTS 5 MANAGING DOCUMENTS 6 The Archive Document window appears. During archiving, you can quit the process by clicking [Cancel]. When archiving the document has been completed, "Your document has been archived successfully" is displayed. Do not perform any operation while the e- - Oki MC770 | MC770/780 User Guide - E-Filing - Page 77
5 MANAGING DOCUMENTS 10 Click [Close]. ‰ Uploading archived documents If you have an archived file that has been downloaded from the equipment to your computer, you can upload it to e-Filing. When you upload the archived file, the file is automatically extracted and documents will be created in the - Oki MC770 | MC770/780 User Guide - E-Filing - Page 78
5.MANAGING DOCUMENTS 4 Select [Upload Archived Document] from the [File] menu. 5 MANAGING DOCUMENTS The Upload Archived Document window appears. 5 Click [Browse]. The [Choose File] dialog box appears. 6 Select the archived file to be uploaded and click [Open]. This will return you to the Upload - Oki MC770 | MC770/780 User Guide - E-Filing - Page 79
Email directly from the equipment. y To use the Send Email function, the Email configuration of the equipment needs to be set by the network administrator. y When using a multifunctional digital color system (color MFP), you can send e-Filing documents as Emails only when they have been saved under - Oki MC770 | MC770/780 User Guide - E-Filing - Page 80
5.MANAGING DOCUMENTS 5 MANAGING DOCUMENTS 2 In the Document frame, select the box or folder containing the document that you want to send as an Email. 3 If you select a box that is protected with a password, the Password Authentication window appears. Enter the password in the [Box Password] box - Oki MC770 | MC770/780 User Guide - E-Filing - Page 81
List page appears. For instructions on how to specify the the Email documents. Select [Send data from (Device name) (Box Info.)] add the date and time to the subject, select the [Add the date and time encryption function, refer to the User's Manual Advanced Guide. y Files saved in the XPS - Oki MC770 | MC770/780 User Guide - E-Filing - Page 82
] check box. For the forced encryption function, refer to the User's Manual Advanced Guide. y The user password and the master password are not set at the factory shipment. If the master password is to be set, ask your network - Oki MC770 | MC770/780 User Guide - E-Filing - Page 83
that are registered in the authenticated LDAP servers. For details of the LDAP Authentication option, refer to the TopAccess Guide. P.82 "Entering recipients manually" P.83 "Selecting recipients from an address book" P.84 "Selecting groups from an address book" P.85 "Searching the LDAP server - Oki MC770 | MC770/780 User Guide - E-Filing - Page 84
5.MANAGING DOCUMENTS Selecting recipients from an address book Follow the steps below to select recipients from an address book. 1 Click [Destination Setting] to open the Recipient List page. 2 Click [Address Book]. 5 MANAGING DOCUMENTS The Address Book page is displayed. 3 Select the Email check - Oki MC770 | MC770/780 User Guide - E-Filing - Page 85
5 MANAGING DOCUMENTS Selecting groups from an address book Follow the steps below to select groups from an address book. 1 Click [Destination Setting] to open the Recipient List page. 2 Click [Address Group]. The Address Group page is displayed. 3 Select the group check boxes containing the desired - Oki MC770 | MC770/780 User Guide - E-Filing - Page 86
DOCUMENTS To search the LDAP server for recipients, an administrator must set up the directory service by using TopAccess in the administrator mode. For details, refer to the TopAccess Guide. 1 Click [Destination Setting] to open the Recipient List page. 2 Click [Search]. The Search Contact page - Oki MC770 | MC770/780 User Guide - E-Filing - Page 87
5 MANAGING DOCUMENTS 4 Select the Email check boxes of the users you want to add and click [Add]. The selected recipients are added to the Recipient List page. You can remove contacts once added to the recipient list before saving the destination settings. P.86 "Removing contacts from the recipient - Oki MC770 | MC770/780 User Guide - E-Filing - Page 88
EDITING DOCUMENTS 6. This chapter provides instructions on how to edit documents by using the e-Filing web utility. About the Document Control Buttons 88 Editing With Pages in Your Documents 89 Displaying - Oki MC770 | MC770/780 User Guide - E-Filing - Page 89
status of the document. If the two or more users try to edit or delete the document or the page at the same time, the data may be damaged. 88 About the Document Control Buttons - Oki MC770 | MC770/780 User Guide - E-Filing - Page 90
number of pages the document contains. y Size Displays the data size of the document. y Created Displays the date and time the document was created. y Modified Displays the date and time the document was last modified. y Last Accessed Displays the date and time the document was last accessed by any - Oki MC770 | MC770/780 User Guide - E-Filing - Page 91
6 EDITING DOCUMENTS y Paper Size Displays the paper size of the page. y Size Displays the data size of the page. y [OK] Click this button to close the window. „ Copying pages from one document to another You can copy or cut pages - Oki MC770 | MC770/780 User Guide - E-Filing - Page 92
6.EDITING DOCUMENTS 6 EDITING DOCUMENTS 4 In the Document frame, select the document whose pages you want to copy or cut. The pages of the document are displayed in the Contents frame. If you want to cut pages from the document, click [Edit] to enter the Edit mode. Clicking [Edit] changes the - Oki MC770 | MC770/780 User Guide - E-Filing - Page 93
6 EDITING DOCUMENTS 6 Click [Save] to save the document. The Save Document window appears. 7 Enter the document name in the [Document Name] box and click [Save]. y If you rename the document, it will be saved as a new one. If you do not change the document name, the original document will be - Oki MC770 | MC770/780 User Guide - E-Filing - Page 94
6.EDITING DOCUMENTS 6 EDITING DOCUMENTS 9 If you select a box that is protected with a password, the Password Authentication window appears. Enter the password in the [Box Password] box and click [OK]. y If you enter an invalid password several times to open the box, you may not log in for a - Oki MC770 | MC770/780 User Guide - E-Filing - Page 95
6 EDITING DOCUMENTS 12 Click the [Edit] menu and select [Paste]. The copied pages are inserted between the specified pages. 13 Click [Save]. The Save Document window appears. 14 Enter the document name in the [Document Name] box and click [Save]. y If you rename the document, it will be saved as a - Oki MC770 | MC770/780 User Guide - E-Filing - Page 96
6.EDITING DOCUMENTS 6 EDITING DOCUMENTS „ Copying pages from a document to a box or folder You can copy or cut pages from a document and save them in a box or folder as a new document. 1 Click the [Documents] tab. The [Documents] tab page is displayed. 2 In the Document frame, select the box or - Oki MC770 | MC770/780 User Guide - E-Filing - Page 97
6 EDITING DOCUMENTS 4 In the Document frame, select the document whose pages you want to copy or cut. The pages of the document are displayed in the Contents frame. If you want to cut pages from the document, click [Edit] to enter the Edit mode. Clicking [Edit] changes the document status from the - Oki MC770 | MC770/780 User Guide - E-Filing - Page 98
6.EDITING DOCUMENTS 6 Click [Save] to save the document. 6 EDITING DOCUMENTS The Save Document window appears. 7 Enter the document name in the [Document Name] box and click [Save]. y If you rename the document, it will be saved as a new one. If you do not change the name, the original document - Oki MC770 | MC770/780 User Guide - E-Filing - Page 99
6 EDITING DOCUMENTS 9 If you select a box that is protected with a password, the Password Authentication window appears. Enter the password in the [Box Password] box and click [OK]. y If you enter an invalid password several times to open the box, you may not log in for a certain period since it - Oki MC770 | MC770/780 User Guide - E-Filing - Page 100
6.EDITING DOCUMENTS 6 EDITING DOCUMENTS „ Deleting pages from a document You can delete pages from a document. 1 Click the [Documents] tab. The [Documents] tab page is displayed. 2 In the Document frame, select the box or folder containing the document whose pages you want to delete. 3 If you - Oki MC770 | MC770/780 User Guide - E-Filing - Page 101
6 EDITING DOCUMENTS 5 Select the check boxes of the pages that you want to delete and select [Delete] from the [Edit] menu. The confirmation dialog box appears. 6 Click [OK]. The selected pages are deleted. 7 Click [Save] to save the document. The Save Document window appears. 8 Enter the document - Oki MC770 | MC770/780 User Guide - E-Filing - Page 102
6.EDITING DOCUMENTS 6 EDITING DOCUMENTS „ Moving pages within a document You can move pages within a document to rearrange the page order. 1 Click the [Documents] tab. The [Documents] tab page is displayed. 2 In the Document frame, select the box or folder containing the document whose pages you - Oki MC770 | MC770/780 User Guide - E-Filing - Page 103
6 EDITING DOCUMENTS 5 Select the check boxes of the pages that you want to move between other pages and select [Cut] from the [Edit] menu. The selected pages are copied to the clipboard and deleted from the document. Do not perform any operation while the e-Filing web utility is running busy. 6 - Oki MC770 | MC770/780 User Guide - E-Filing - Page 104
6.EDITING DOCUMENTS 9 After you have completed rearranging the pages, click [Save]. 6 EDITING DOCUMENTS The Save Document window appears. 10 Enter the document name in the [Document Name] box and click [Save]. y If you rename the document, it will be saved as a new one. If you do not change the - Oki MC770 | MC770/780 User Guide - E-Filing - Page 105
6 EDITING DOCUMENTS Moving and Merging Documents You can move documents between boxes or folders. You can also combine several documents into one document. P.104 "Moving documents" P.106 "Merging documents" „ Moving documents You can move a document from one box or folder to another, to help you - Oki MC770 | MC770/780 User Guide - E-Filing - Page 106
6.EDITING DOCUMENTS 6 EDITING DOCUMENTS 4 Select the check boxes of the documents that you want to move and select [Cut] from the [Edit] menu. The selected documents are copied on the clipboard and deleted from the current box or folder. Do not perform any operation while the e-Filing web utility - Oki MC770 | MC770/780 User Guide - E-Filing - Page 107
6 EDITING DOCUMENTS 7 Click the [Edit] menu and select [Paste]. The documents are created in the selected box or folder. „ Merging documents You can copy an entire document and insert its pages into another document. The document that you want to insert is the source document, and the document that - Oki MC770 | MC770/780 User Guide - E-Filing - Page 108
6.EDITING DOCUMENTS 6 EDITING DOCUMENTS 4 Select the check boxes of the source documents and select [Copy] from the [Edit] menu. The selected documents are copied to the clipboard. Do not perform any operation while the e-Filing web utility is busy. 5 In the Document frame, select the box or - Oki MC770 | MC770/780 User Guide - E-Filing - Page 109
6 EDITING DOCUMENTS 7 In the Document frame, select the destination document, and click [Edit]. The pages of the document are displayed in the Contents frame, and the document status is changed to the Edit mode from the View mode. If the document status indicates "In Use", you cannot enter the Edit - Oki MC770 | MC770/780 User Guide - E-Filing - Page 110
6.EDITING DOCUMENTS 10 Click [Save]. 6 EDITING DOCUMENTS The Save Document window appears. 11 Enter the document name in the [Document Name] box and click [Save]. y If you rename the document, it will be saved as a new one. If you do not change the name, the original document will be overwritten. - Oki MC770 | MC770/780 User Guide - E-Filing - Page 111
6 EDITING DOCUMENTS 110 Moving and Merging Documents - Oki MC770 | MC770/780 User Guide - E-Filing - Page 112
SYSTEM ADMINISTRATION 7. This chapter describes system administration of the e-Filing features. Safeguarding Data...112 Erasing boxes...112 Unlocking user boxes ...113 - Oki MC770 | MC770/780 User Guide - E-Filing - Page 113
boxes which have been locked by incorrect password entries. P.112 "Erasing boxes" P.113 "Unlocking user boxes" „ Erasing boxes You can manually erase boxes in e-Filing if the data has been corrupted, for example, by a hard disk failure and is therefore no longer usable. 1 Log on to the Administrator - Oki MC770 | MC770/780 User Guide - E-Filing - Page 114
be set in TopAccess. For details of the password policy, refer to the TopAccess Guide. 1 Log on to the Administrator page. P.37 "Logging in as a system The lock of the selected user box is released. For more information about the Box Management Subtab, see the following page: P.41 - Oki MC770 | MC770/780 User Guide - E-Filing - Page 115
7 SYSTEM ADMINISTRATION 114 Safeguarding Data - Oki MC770 | MC770/780 User Guide - E-Filing - Page 116
INDEX A [Administration] tab 41 Advance automatic delete notification 56 All Pages 69 Archive Document 74 Authority 81 B [Box Management] subtab 41 Box Name 41 Box Number 41 Box properties 54 C Change Box Password 56 Change Properties 55 Confirm New Password 56 Contents Frame 40 Copy - Oki MC770 | MC770/780 User Guide - E-Filing - Page 117
S Save a print job In a user box 71 In the public box 70 Save mode 88 Scanning 22 Scanning the next original 23 Scheduled Print 67 Send Email 79 Send Email when an error occurs 56 Send Email when job is completed 56 Shift Margin Back 67 Front 66 Sort Copies 66 Staple 66 Status 41 - Oki MC770 | MC770/780 User Guide - E-Filing - Page 118
January 2013 45511202EE Rev1
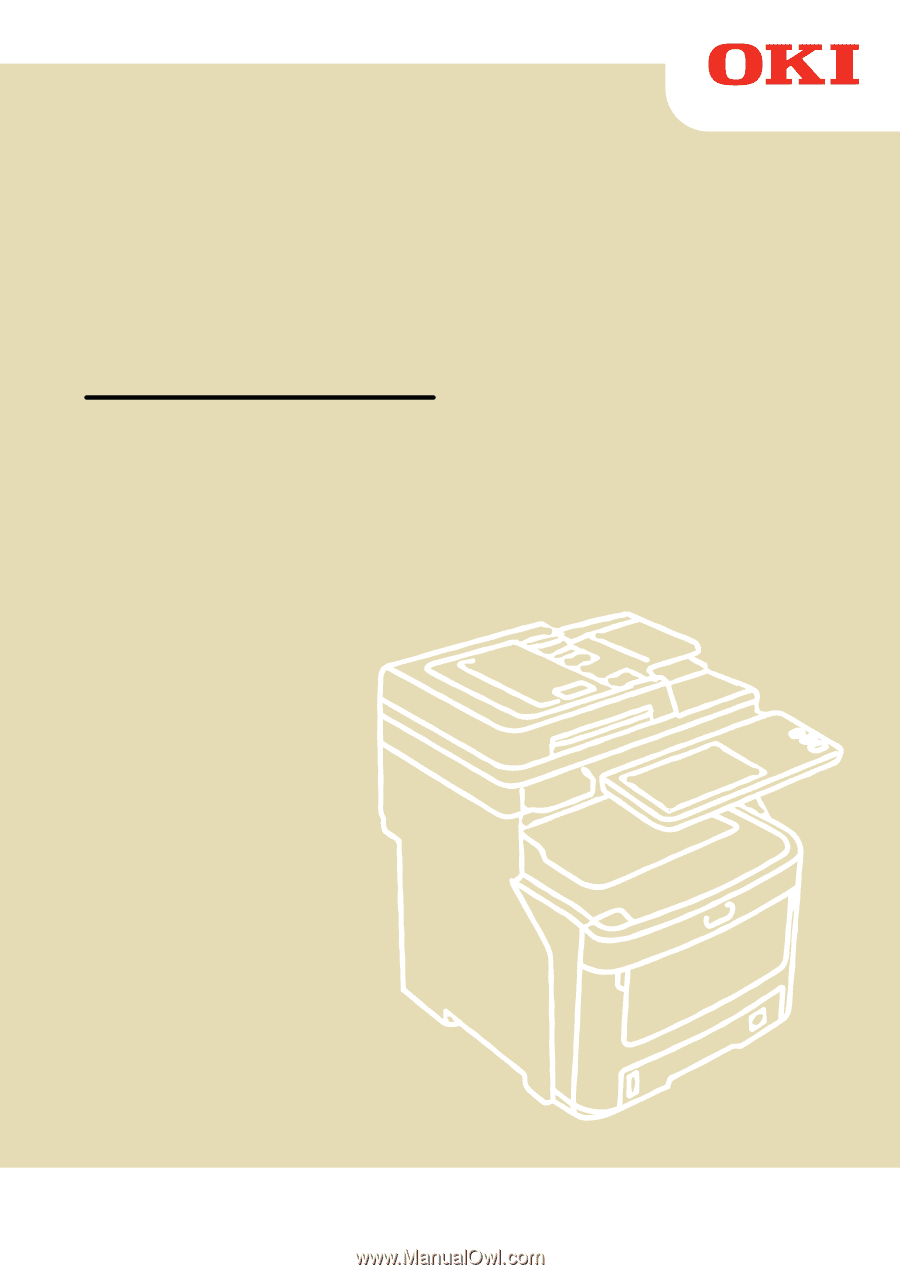
User’s Manual
e-Filing Guide