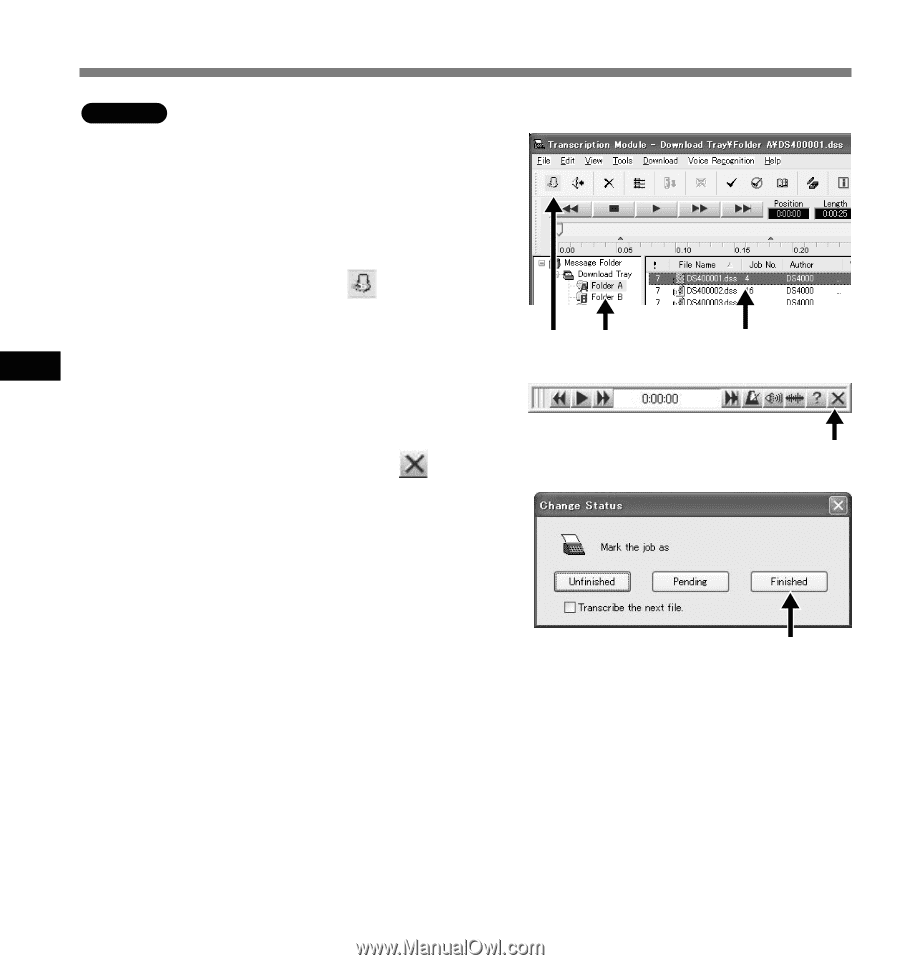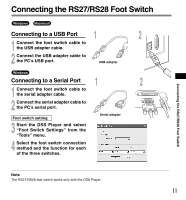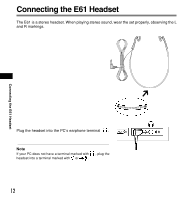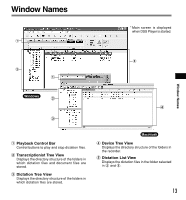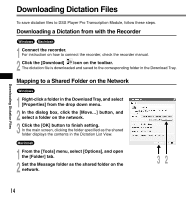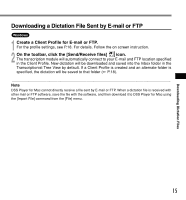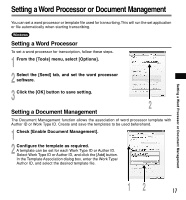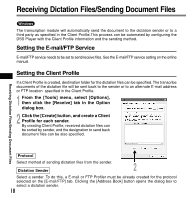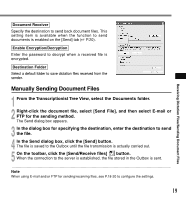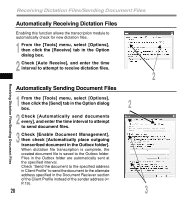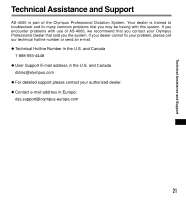Olympus AS4000 AS-4000 Instructions (English) - Page 16
Starting Transcription - pro release 4
 |
View all Olympus AS4000 manuals
Add to My Manuals
Save this manual to your list of manuals |
Page 16 highlights
Starting Transcription Starting Transcription Windows 1 Select the folder. Select the folder where the dictation file resides. 2 Select the dictation file. Select the dictation file to play from the Dictation List View. 3 On the toolbar, click the button. The transcribe bar will appears while the main windows is hidden from view. A word processing application or another program can be set to start automatically. For setting, see P.17. Playback of dictation file can be controlled with the connected foot switch or the buttons on the Transcribe bar. 4 To end transcription, click the in the Transcribe bar. button The dialog box for setting the status of the transcribed file appears. 31 2 4 5 To complete transcription, select [Finished]. The dictation will be moved to the [Finished] folder in the Transcriptionist Tree View and the transcribed document will be saved to the Documents folder. 5 The created document file is associated with the dictation file. When a folder in the Transcriptionist Tree View is opened and any dictation file in the folder has an associated document file, the document file is listed under the Document column. ...Notes • When transcribing a dictation file sent by E-mail or FTP from the DSS Player Pro Dictation Module Release 4 or later is completed, the created document file is automatically returned to the sender of the dictation file. • With DSS Player for Mac, a word processor cannot be set to automatically run when replaying a selected dictation file starts. After selecting a dictation file, control the foot switch to start transcribing. 16