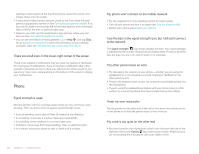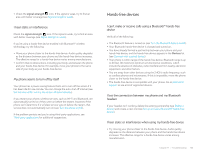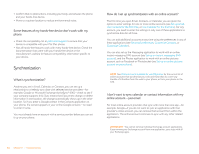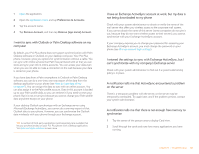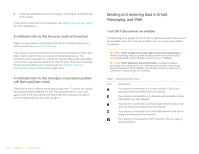Palm P121VZW User Guide - Page 161
Screen and performance, The screen appears blank, An application is not responding to taps
 |
View all Palm P121VZW manuals
Add to My Manuals
Save this manual to your list of manuals |
Page 161 highlights
3 Press and hold power on the upper-left corner of your phone until you see the Palm logo on the screen (approximately five seconds). Please be patient while your phone starts up. TIP If your phone does not turn on after you insert the battery and press and hold power, you need to charge the battery (see Charge the battery). Screen and performance The screen appears blank To save power, the screen dims automatically after a period of inactivity, and then turns off. If you just inserted or replaced the battery, you need to press and hold power until you see the Palm logo on the screen. Otherwise, follow these steps in sequence if you see a blank screen: 1 To brighten the screen if it has dimmed, tap the screen. 2 To turn on the screen, press power . Drag up to unlock the screen. 3 Look closely at the screen. If you can see a dim image, try adjusting the screen brightness (see Change screen brightness). 4 If the problem persists, connect your phone to the AC charger (see Charge the battery). If you see a dim image, try to restart your phone (see Restart your phone). 5 If that doesn't work, press and hold power and slide the ringer switch three times to restart your phone. Please be patient while your phone starts up. An application is not responding to taps Try the following steps in sequence: 1 Open Device Info and restart your phone (see Restart your phone). 2 If the screen does not respond to taps at all, press and hold power and slide the ringer switch three times to restart your phone. Please be patient while your phone starts up. Applications are running slower than usual TIP Be sure that any third-party applications you install are compatible with the Palm® webOS™ platform. Applications written for Palm smartphones using the Palm OS operating system or Windows Mobile are not compatible with your Pixi Plus phone. If you can try a free version of the software before purchasing it, you can test it first to make sure it works properly. In App Catalog, you can purchase the Classic application from MotionApps to run Palm OS applications on your Pixi Plus phone. 1 Tap the center of the gesture area to display Card view. 2 Scroll through the cards and note how many applications you have running. 3 Close any application you are not using by throwing its card off the top of the screen. If the problem persists, try restarting your phone (see Restart your phone). My gestures in the gesture area aren't working • Some gestures begin in the gesture area and end in the touchscreen, and vice versa. Crossing the border between the two areas with your finger is crucial to making the gesture successfully. Likewise, the drag gesture for Chapter 11 : Troubleshooting 161