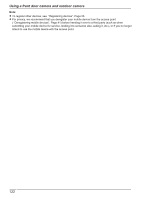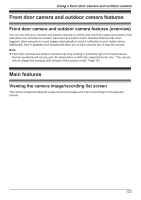Panasonic KX-HNC505 HomeHawk App Users Guide - Page 127
Erasing recordings, The maximum recording time is 2 minutes.
 |
View all Panasonic KX-HNC505 manuals
Add to My Manuals
Save this manual to your list of manuals |
Page 127 highlights
Using a front door camera and outdoor camera Talking to the camera To use your mobile device's microphone and the camera's built-in speaker to talk to someone where the camera is installed, see "Talking to the camera", Page 128. Viewing images in dual view While viewing images from a camera you can split the screen and display 2 images from the same camera (dual view). While viewing images in dual view, the bottom image can be zoomed in on (the area zoomed in on is shown in a white box in the top image). This is convenient when you want to zoom in and focus in on 1 part of an image (e.g., where packages are left on your porch) while viewing the entire image to check for people approaching your house, etc. You can switch between single view (displaying only 1 image) and dual view by tapping . Dual images with horizontal viewing Dual images can also be displayed when your mobile device is displaying camera images horizontally. You can move the sub-image by tapping and holding it and then selecting where it will be displayed. The sub-image can be displayed in the 4 corners of an image. Recording camera images (manual recording) You can record camera images while viewing live camera images. Camera recordings are saved on the access point's SD card. 1 View live images from the desired camera. 2 Tap to start recording. R Recordings include both audio and video. To disable audio recording, see "Recording with sound", Page 137. 3 Tap to stop recording. Note: R The maximum recording time is 2 minutes. R If [Recording Error (Memory full)] is displayed, the access point's SD card is full and new recordings cannot be saved. Erase unneeded recordings (see "Erasing recordings", Page 130). R For information about SD cards and how recordings are saved, see "Access point SD cards", Page 147. Taking snapshots You can save snapshots (i.e., still images) while viewing live camera images. Snapshots are saved in your mobile device's default photo album app. 1 View live images from the desired camera. 2 Tap . Note: R Snapshot sizes are scaled to fit the width of your mobile device's display. R iPhone, iPad Snapshots are saved as JPEG files in your mobile device's "Photos" app. 127