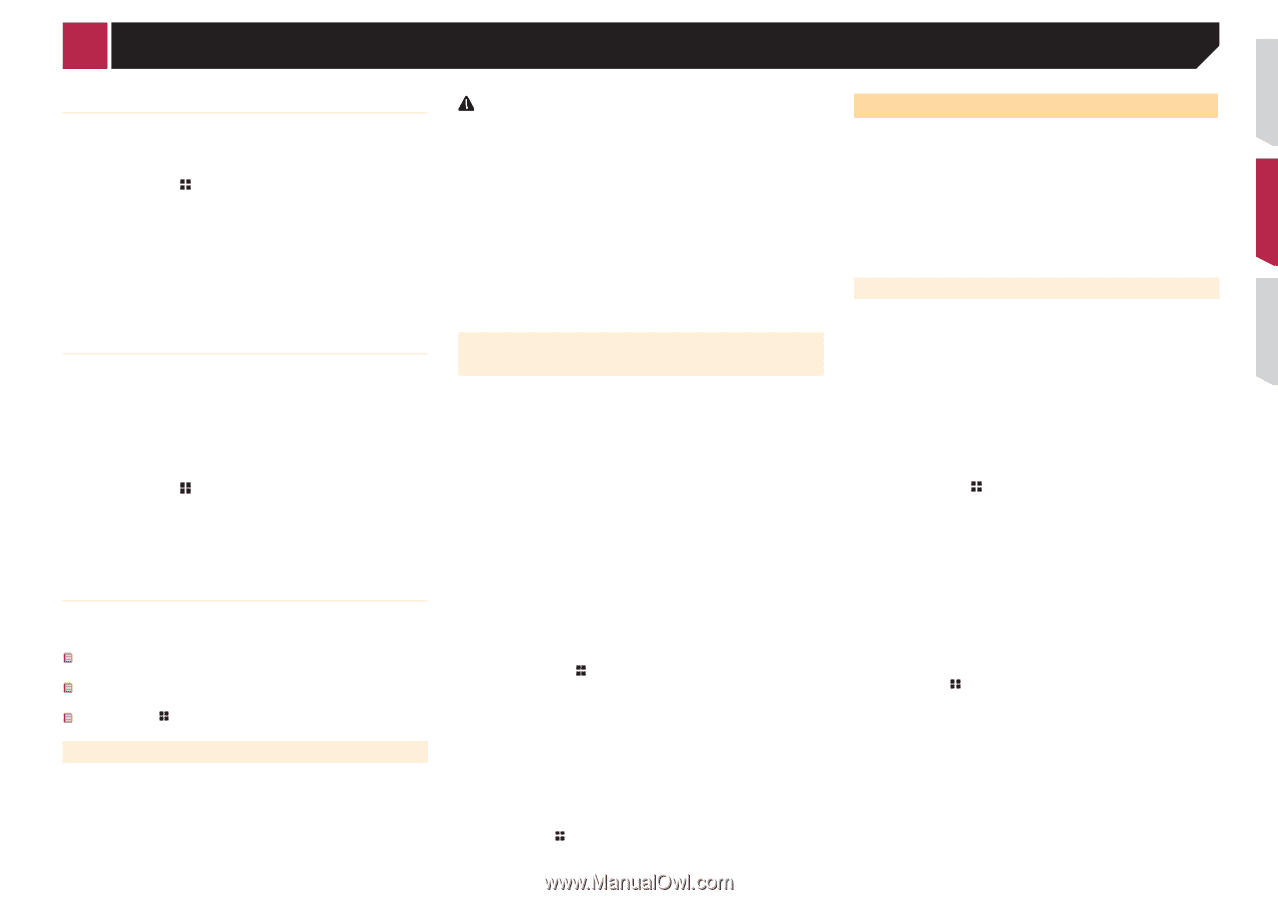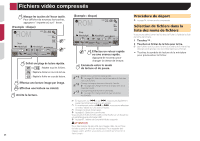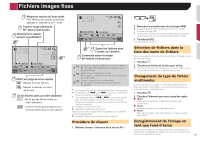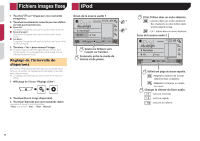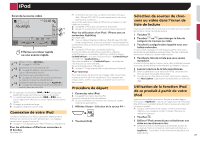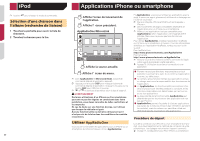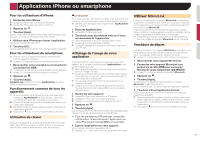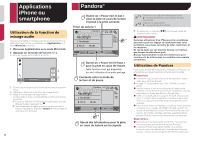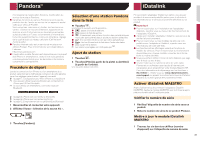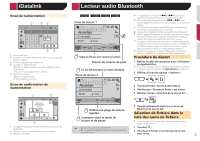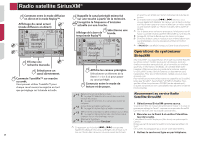Pioneer AVH-X4700BS Owner's Manual - Page 99
Utiliser
 |
View all Pioneer AVH-X4700BS manuals
Add to My Manuals
Save this manual to your list of manuals |
Page 99 highlights
Applications iPhone ou smartphone Pour les utilisateurs d'iPhone 1 Connectez votre iPhone. la page 58, iPhone avec connecteur à 30 broches la page 58, iPhone avec connecteur Lightning 2 Appuyez sur . 3 Touchez [Apps]. Quand l'application est prête à être lancée, des messages apparaissent sur l'écran de ce produit et de votre iPhone. 4 Utilisez votre iPhone pour lancer l'application. L'application AppRadio est lancée. 5 Touchez [OK]. L'écran AppRadioOne (écran de menu de l'application) apparaît. Pour les utilisateurs de smartphone p Assurez-vous que l'appareil enregistré est sélectionné comme l'appareil prioritaire. la page 12, Enregistrement de vos périphériques Bluetooth 1 Déverrouillez votre smartphone et connectez-le à ce produit via USB. p La méthode de connexion du câble dépend de votre appareil. la page 17, Compatibilité avec les appareils Android ™ 2 Appuyez sur . 3 Touchez [Apps]. AppRadio app est lancée et l'écran AppRadioOne (écran de menu de l'application) apparaît. Fonctionnement commun de tous les appareils p Si vous connectez votre appareil alors qu'une application compatible AppRadioOne est déjà exécutée, l'écran de commande de l'application apparaît sur ce produit. Touchez l'icône de l'application souhaitée après avoir lancé l'application AppRadio. L'application désirée est lancée et l'écran de commande de l'application apparaît. Appuyez sur pour revenir à l'écran de Menu principal. Utilisation du clavier Lorsque vous appuyez sur la zone de saisie de texte d'une application pour iPhone, un clavier s'affiche à l'écran. Vous pouvez saisir le texte souhaité directement à partir de ce produit. ATTENTION Pour votre sécurité, la fonction de clavier n'est disponible que lorsque le véhicule est arrêté et que le frein à main est serré. p Cette fonction est disponible uniquement en AppRadioOne sur l'iPhone. 1 Exécutez AppRadioOne. la page 30, Procédure de départ 2 Touchez la zone de saisie de texte sur l'écran de commande de l'application. Un clavier apparaît pour que vous puissiez saisir le texte. p La langue du clavier peut être modifiée. la page 43, Réglage de la langue du clavier avec l'application pour iPhone Affichage de l'image de votre application Vous pouvez définir une image d'une application pour votre appareil, qui n'est pas compatible avec [AppRadioOne], pour qu'elle s'affiche à l'écran. p Selon le type d'application, il se peut que vous ne puissiez pas voir l'image à l'écran. p Quand vous utilisez cette fonction sur iPhone avec connec- teur Lightning, ne connectez pas d'autres appareils par la technologie sans fil Bluetooth. p Vous pouvez uniquement commander l'application sur l'appareil raccordé. p Lorsque vous touchez l'écran pendant cette fonction, la marque "Ne pas toucher" apparaît dans le coin supérieur droit de l'écran. 1 Connectez votre appareil. la page 58, iPhone avec connecteur à 30 broches la page 58, iPhone avec connecteur Lightning la page 17, Compatibilité avec les appareils Android ™ 2 Appuyez sur . 3 Touchez [Apps]. Quand l'application est prête à être lancée, des messages apparaissent sur l'écran de ce produit et de votre iPhone. Pour les utilisateurs d'iPhone avec connecteur à 30 broches, refusez de lancer l'application sur votre iPhone puis touchez [OK] sur ce produit. 4 Lancez l'application sur votre appareil. Une image de l'application apparaît à l'écran. p Appuyez sur pour retourner à l'écran de Menu principal. Utiliser MirrorLink Lorsque vous connectez un appareil MirrorLink sur lequel des applications compatibles sont installées, vous pouvez commander les applications de l'appareil mobile directement à partir de ce produit (mode MirrorLink). Vous pouvez afficher et commander les applications compatibles via l'écran à l'aide de gestes à pressions multiples comme l'appui, le glissement, le défilement ou le balayage. p Les gestes à pressions multiples peuvent être désactivés selon le modèle de l'appareil MirrorLink qui est connecté. Procédure de départ Lors de la connexion d'un appareil MirrorLink à ce produit, vous devez sélectionner la méthode de connexion de votre périphérique. Les réglages varient selon l'appareil connecté. la page 17, Configuration pour iPod / iPhone ou smartphone 1 Déverrouillez votre appareil MirrorLink. 2 Connectez votre appareil MirrorLink à ce produit via le câble USB pour connexion MirrorLink vendu séparément (CD-MU200). la page 17, Compatibilité avec les appareils MirrorLink 3 Appuyez sur . 4 Touchez [Apps]. Si l'application de lancement est installée sur l'appareil MirrorLink, l'application se lance. Si ce n'est pas le cas, l'écran de menu de l'application apparaît. 5 Touchez l'icône d'application désirée. L'application désirée est lancée et l'écran de commande de l'application apparaît. p Certaines applications peuvent ne pas se lancer selon le statut de l'appareil connecté. Si elles ne se lancent pas, lancez l'application conformément au message de démarrage de l'application. p Appuyez sur pour revenir à l'écran de Menu principal. 31