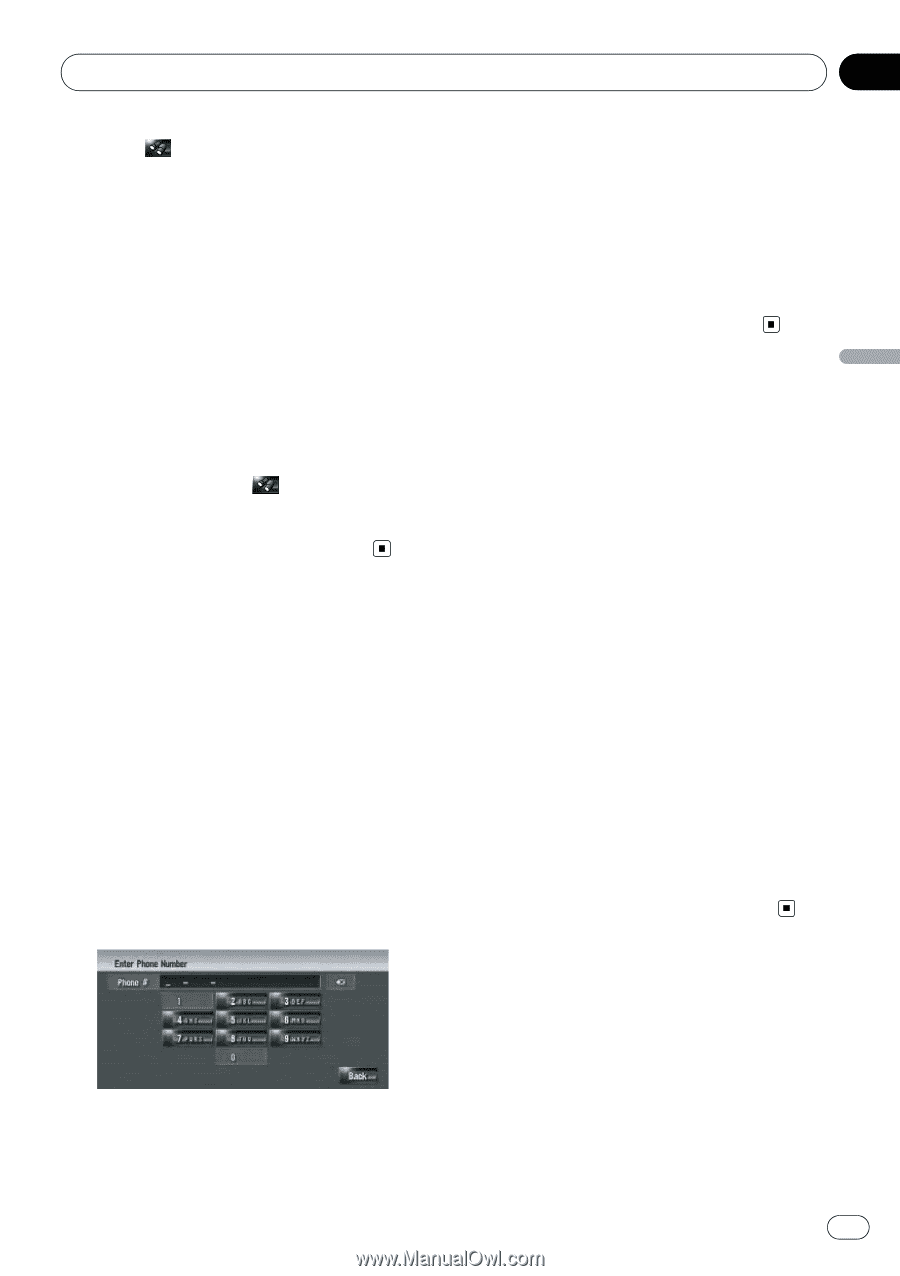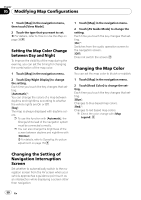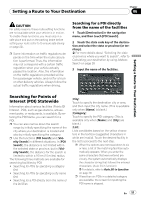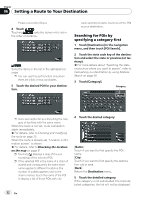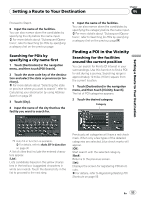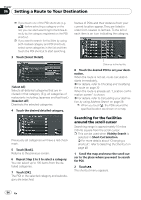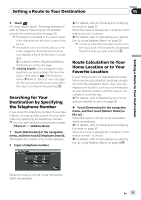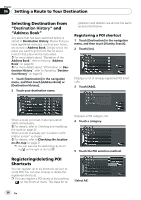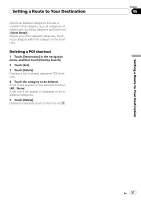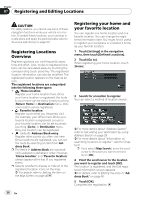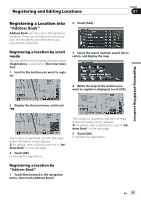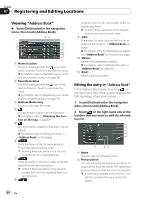Pioneer AVIC Z3 Owner's Manual - Page 55
Home Location or to Your
 |
UPC - 012562888613
View all Pioneer AVIC Z3 manuals
Add to My Manuals
Save this manual to your list of manuals |
Page 55 highlights
Setting a Route to Your Destination Chapter 06 Setting a Route to Your Destination 3 Touch . For more details about "following operations", refer to Step 2 of Searching for the facilities around the current position on page 53 p The distance indicated in the search result is the distance from the scroll cursor to the facility. p The bottom icon is for shortcuts to your favorite categories. Touching the shortcuts icon displays a list of the facilities in a category. = For details, refer to Registering/deleting POI Shortcuts on the next page p [Vicinity Search] in the navigation menu searches your surroundings. On the other hand, in the case of in the Shortcut menu (= Refer to Shortcut menu on page 45), the area around the scroll cursor after the map is scrolled will be searched. Searching for Your Destination by Specifying the Telephone Number If you know the telephone number of your destination, you can quickly search for your destination by specifying the telephone number. p You can also search for the phone number [Phone #] on [Address Book]. 1 Touch [Destination] in the navigation menu, and then touch [Telephone Search]. The telephone number entry screen appears. 2 Input a telephone number. = For details, refer to Checking and modifying the route on page 32 When the route is already set, "Location confirmation screen" is shown. = For details, refer to Calculating your destination by using Address Search on page 28 p If there is more than one place for the number input, a list of those places is displayed. Touch the item you want in the list. Route Calculation to Your Home Location or to Your Favorite Location If your home location is registered, the route home can be calculated by touching a single key from the navigation menu. Also, you can register one location, such as your workplace, as your favorite location, and the route is calculated in a similar way. = For details, refer to Registering your home and your favorite location on page 58 % Touch [Destination] in the navigation menu, and then touch [Return Home] or [Go to]. When the route is not set, route calculation starts immediately. = For details, refer to Checking and modifying the route on page 32 When the route is already set, "Location confirmation screen" is shown. = For details, refer to Calculating your destination by using Address Search on page 28 When the route is not set, route calculation starts immediately. En 55