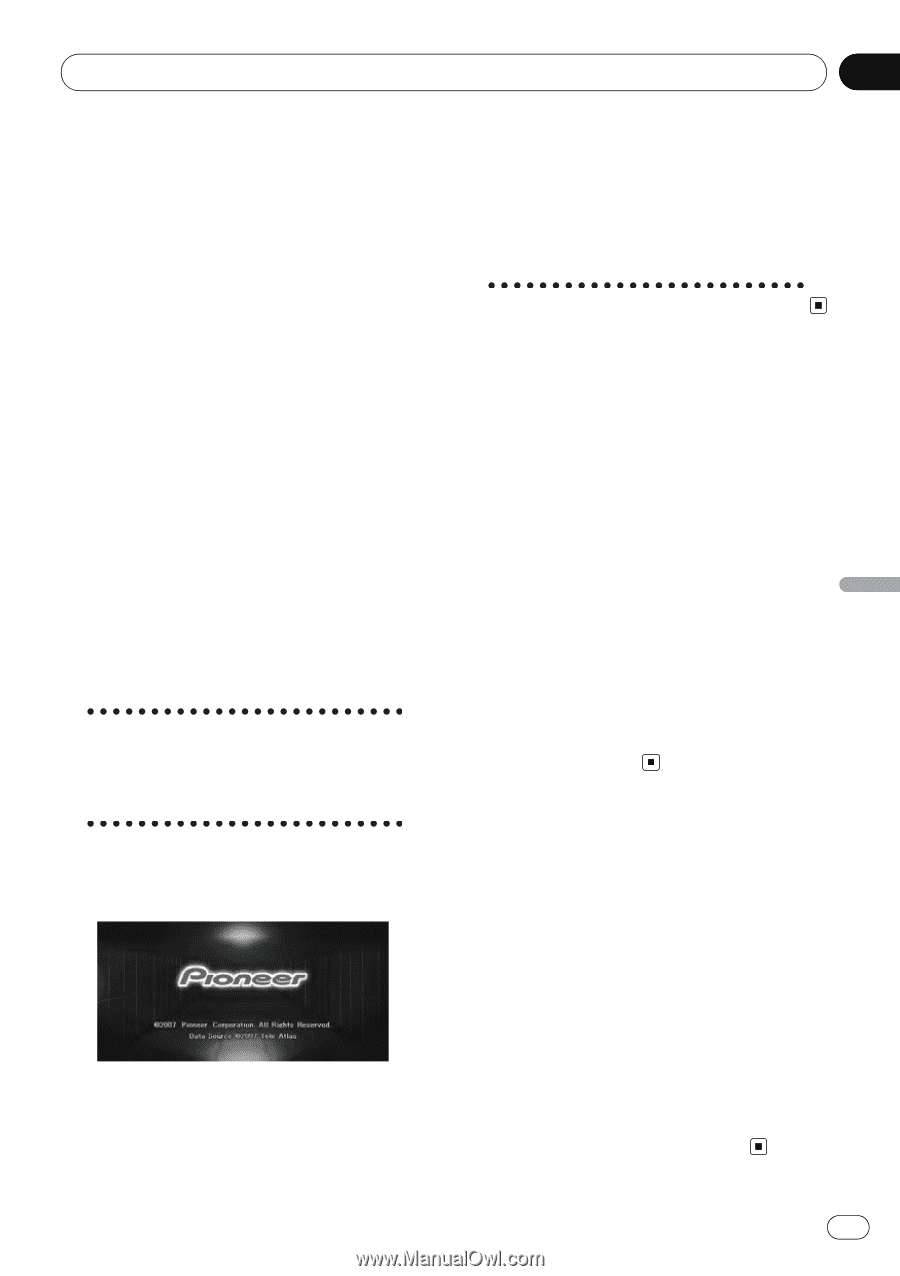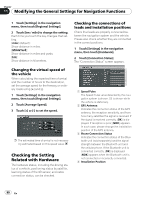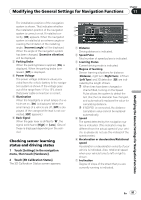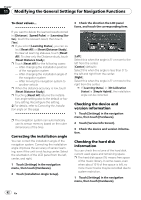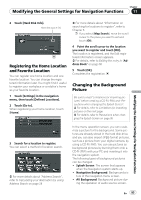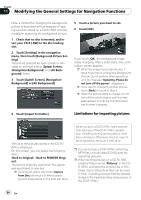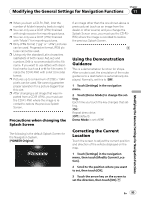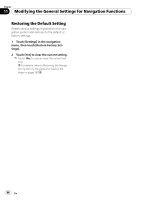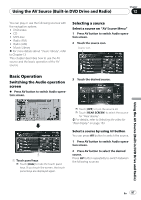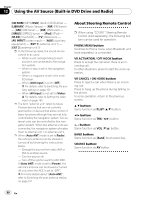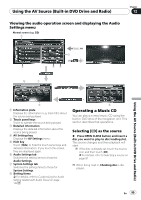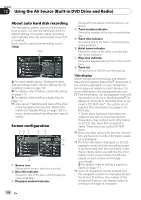Pioneer AVIC Z3 Owner's Manual - Page 95
Using the Demonstration, Guidance, Correcting the Current, Location, Modifying the General Settings
 |
UPC - 012562888613
View all Pioneer AVIC Z3 manuals
Add to My Manuals
Save this manual to your list of manuals |
Page 95 highlights
Chapter Modifying the General Settings for Navigation Functions 11 Modifying the General Settings for Navigation Functions p When you burn a CD-R (-RW), limit the number of folder hierarchy levels to eight. p You can only use a CD-R (-RW) finalized with single-session for importing pictures. p You can only use a CD-R (-RW) finalized with "Mode1" for importing pictures. p Only JPEG format (".jpg" or ".JPG") pictures can be used. Progressive format JPEG pictures cannot be used. p Using only the standard Latin characters (alphabets of both cases: A-Z, a-z) and numbers (0-9) is recommended for the file name. If you want to use letters with diacritical marks (such as ä or è) for file name, finalize the CD-R(-RW) with Joliet (Unicode) format. p Pictures up to a maximum of 2 592 x 1 944 pixels can be used. We cannot guarantee proper operation for a picture bigger than this size. p After changing a set image that was imported from a CD-R (-RW), you must use the CD-R (-RW) where the image is recorded to restore the previous Splash Screen. Precautions when changing the Splash Screen The following is the default Splash Screen for the Navigation System. [PIONEER Original] If an image other than the one shown above is previously set (such as an image from the dealer or other source) and you change the Splash Screen once, you must use the CD-R (RW) where the image is recorded to restore the previous Splash Screen. Using the Demonstration Guidance This is a demonstration function for shops. After a route is set, the simulation of the route guidance to a destination is automatically displayed. Normally, set this to [Off]. 1 Touch [Settings] in the navigation menu. 2 Touch [Demo Mode] to change the setting. Each time you touch the key changes that setting. [On]: Repeat demo drive. [Off] (default): Demo Mode is set off. Correcting the Current Location Touch the screen to adjust the current position and direction of the vehicle displayed on the map. 1 Touch [Settings] in the navigation menu, then touch [Modify Current Location]. 2 Scroll to the position where you want to set, then touch [OK]. 3 Touch the arrow key on the screen to set the direction, then touch [OK]. En 95