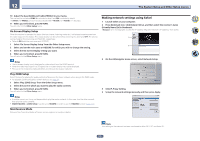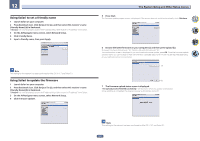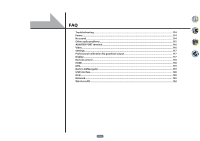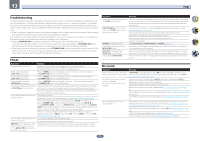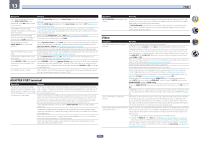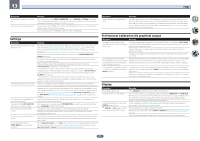Pioneer SC-85 Owner's Manual - Page 112
Using Safari to set a friendly name, Using Safari to update the firmware
 |
View all Pioneer SC-85 manuals
Add to My Manuals
Save this manual to your list of manuals |
Page 112 highlights
12 Using Safari to set a friendly name 1 Launch Safari on your computer. 2 Press Bookmark icon. Click Bonjour list (a), and then select this receiver's name (Friendly Name) (b) in Bookmark. If Bonjour list is not displayed, access the IP address"http://(the receiver's IP address)" from Safari. 3 On the AVNavigator menu screen, select Network Setup. 4 Click Friendly Name. 5 Input a friendly name, then press Apply. Note This setting for the network has been confirmed for Mac OS X 10.7 and Safari 5.1. Using Safari to update the firmware 1 Launch Safari on your computer. 2 Press Bookmark icon. Click Bonjour list (a), and then select this receiver's name (Friendly Name) (b) in Bookmark. If Bonjour list is not displayed, access the IP address"http://(the receiver's IP address)" from Safari. 3 On the AVNavigator menu screen, select Network Setup. 4 Click Firmware Update. The System Setup and Other Setup menus 5 Press Start. The firmware update prepare screen is displayed. If the screen does not switch automatically, click Click here. 6 Browse the latest firmware on your computer (a) and then press Upload (b). Firmware files have the extension "fw". Select a file with the extension "fw". The confirmation screen is displayed. If you continue the firmware update, press OK. Once the firmware update process starts, you cannot stop it. Wait until the file is uploaded (about one minute may be required depending on your LAN connection environment). a b 7 The firmware upload status screen is displayed. "The upload process finished successfully." will be shown when the update is completed. Once updating is completed, the receiver's power automatically turns off. Note This setting for the network has been confirmed for Mac OS X 10.7 and Safari 5.1. 112