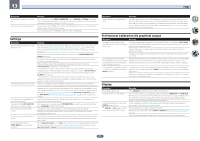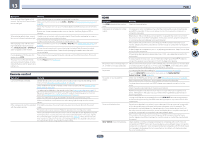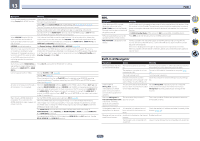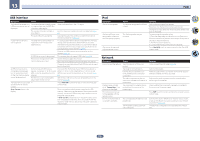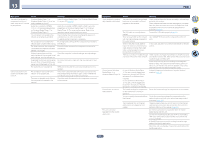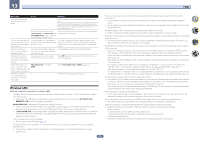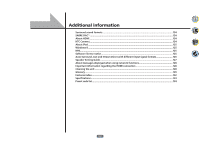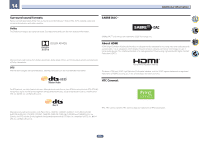Pioneer SC-85 Owner's Manual - Page 122
Wireless LAN
 |
View all Pioneer SC-85 manuals
Add to My Manuals
Save this manual to your list of manuals |
Page 122 highlights
13 FAQ Symptom Cause Remedy The sound of the Spotify - audio stream is not pro- duced. Check whether this unit is selected on the Spotify application. Check that contents are playing on the Spotify application. If the above does not solve the problem, turn this unit's power off then back on. With an AV receiver that has the 'System Setup' d 'Other Setup' d 'Play ZONE Setup' option, the sound may be playing in another zone. If this is the case, set which zone the sound is to be played in at the play zone settings. This unit's volume does not increase when the volume slider in the Spotify application is raised. A volume upper limit is provided so that the volume will not inadvertently go up too much. To further increase the volume, use the remote control. When the iControlAV5 or built-in AVNavigator application is being used, you can use the application to increase the volume. Playback continues on this unit when the Spotify application is quit. The Spotify audio stream continues To operate again, relaunch the Spotify application. from this unit, even when the Spotify application is quit. The Network functions cannot be operated with the buttons on the remote control. The remote control is not currently set to the Network function mode. Press NET to set the remote control to the Network function mode (page 70) . When DMR mode or AirPlay is used from a computer, smartphone, etc., the sound is played in subzone. Play ZONE Setup is not set to MAIN. Change Play ZONE Setup to MAIN (page 111) . Network connections - cannot be made via the wireless LAN converter (AS-WL300). For details, see Wireless LAN on page 122 . Wireless LAN Network cannot be accessed via wireless LAN. Wireless LAN converter's power is not on. (Wireless LAN converter's "Power", "WPS" and "Wireless" indicators are not all lit.) ! Check that the USB cable connecting the wireless LAN converter to the receiver's DC OUTPUT for WIRELESS LAN terminal is properly connected. WLAN POW ERR is displayed on the receiver's display window. ! There is a problem with the wireless LAN converter's power supply. Turn the receiver's power off, then disconnect the USB cable, reconnect the USB cable and turn the receiver's power back on. ! If WLAN POW ERR is still displayed after repeating the above procedure several times, there is a problem with the receiver or the USB cable. Unplug the receiver from the wall and call a Pioneer authorized independent service company. The LAN cable is not firmly connected. ! Firmly connect the LAN cable (page 46 ). Wireless LAN converter and base unit (wireless LAN router, etc.) are too far apart or there is an obstacle between them. ! Improve the wireless LAN environment by moving the wireless LAN converter and base unit closer together, etc. There is a microwave oven or other device generating electromagnetic waves near the wireless LAN environment. ! Use the system in a place away from microwave ovens or others device generating electromagnetic waves. ! Avoid using devices generating electromagnetic waves as much as possible when using the system with the wireless LAN. Multiple wireless LAN converters are connected to the wireless LAN router. ! When connecting multiple wireless LAN converters, their IP addresses must be changed. Wireless LAN connections cannot be established between the wireless LAN converter and base unit (wireless LAN router, etc.). ! The wireless LAN converter must be set in order to establish wireless LAN connections. For details, see the CD-ROM included with the wireless LAN converter. The IP address settings of the receiver and wireless LAN converter do not match the settings of the wireless LAN router, etc. ! Check the IP address settings of the receiver and wireless LAN converter (including the DHCP setting). If the receiver's DHCP setting is "ON", turn the receiver's power off, then turn the power back on. Check that the IP addresses of the receiver and wireless LAN converter match the settings of the wireless LAN router, etc. If the receiver's DHCP setting is "OFF", set an IP address matching the network of the base unit (wireless LAN router, etc.). For example, if the wireless LAN router's IP address is "192.168.1.1", set the receiver's IP address to "192.168.1.XXX" (*1), the subnet mask to "255.255.255.0", the gateway and DNS to "192.168.1.1". Next, set the wireless LAN converter's IP address to "192.168.1.249" (*2). (*1) Set the "XXX" in "192.168.1.XXX" to a number between 2 and 248 that is not assigned to other devices. (*2) Set the "249" in "192.168.1.249" to a number between 2 and 249 that is not assigned to other devices. Try making the wireless LAN converter's advanced settings. ! The wireless LAN converter can be connected to a computer to make the advanced wireless LAN settings. For details, see the CD-ROM included for the wireless LAN converter. Check the settings of the wireless LAN router, etc., then change the settings of the wireless LAN converter. Note, however, that making the advanced wireless LAN settings will not necessarily improve the wireless LAN environment. Be careful when changing the settings. The access point is set to conceal the SSID. ! In this case, the SSID may not be displayed on the access point list screen. If not, set the SSID, etc., by making the wireless LAN converter settings on the receiver manually. The access point's security settings use WEP 152-bit length code key or shared key authentication. ! The receiver does not support WEP 152-bit length code key or shared key authentication. Network connections cannot be established even when the above measures are taken. ! Reset the wireless LAN converter. After this, redo the wireless LAN converter's settings. About resetting 1. Check that the wireless LAN converter's power is on. 2. Press the wireless LAN converter's reset button for at least 3 seconds. 3. Release the reset button. When the wireless LAN converter is restarted, the resetting procedure is completed. 122