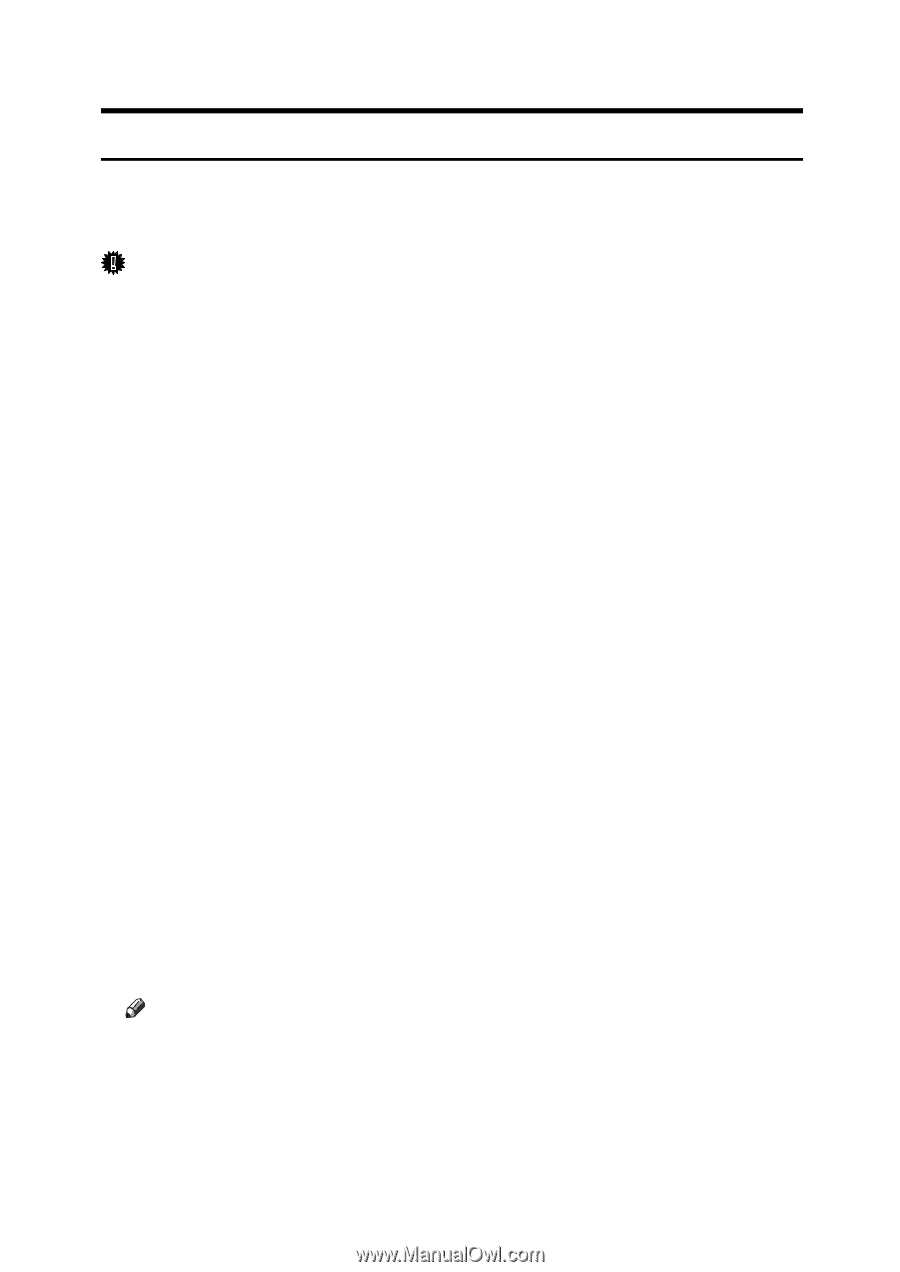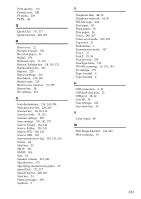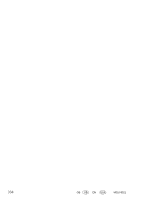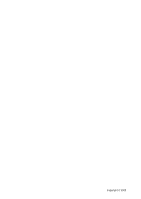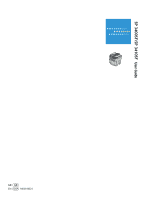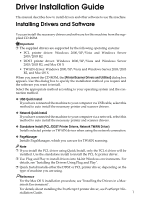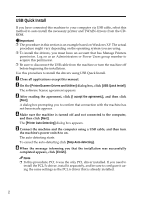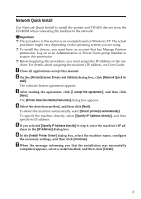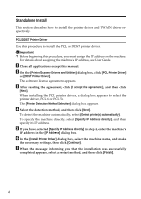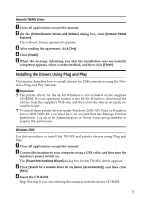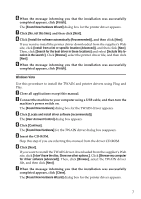Ricoh Aficio SP 3410SF User Guide - Page 348
USB Quick Install, Printer/Scanner Drivers and Utilities, I accept the agreement. - software
 |
View all Ricoh Aficio SP 3410SF manuals
Add to My Manuals
Save this manual to your list of manuals |
Page 348 highlights
USB Quick Install If you have connected this machine to your computer via USB cable, select this method to auto install the necessary printer and TWAIN drivers from the CDROM. Important ❒ The procedure in this section is an example based on Windows XP. The actual procedure might vary depending on the operating system you are using. ❒ To install the drivers, you must have an account that has Manage Printers permission. Log on as an Administrators or Power Users group member to acquire this permission. ❒ Be sure to disconnect the USB cable from the machine or turn the machine off before beginning the installation. Use this procedure to install the drivers using USB Quick Install. A Close all applications except this manual. B On the [Printer/Scanner Drivers and Utilities] dialog box, click [USB Quick Install]. The software license agreement appears. C After reading the agreement, click [I accept the agreement.], and then click [Next]. A dialog box prompting you to confirm that connection with the machine has not been made appears. D Make sure the machine is turned off and not connected to the computer, and then click [Next]. The [Printer Auto-Detecting] dialog box appears. E Connect the machine and the computer using a USB cable, and then turn the machine's power switch to on. The auto-detecting starts. To cancel the auto-detecting click [Stop Auto-detecting]. F When the message informing you that the installation was successfully completed appears, click [Finish]. Note ❒ In this procedure, PCL 6 was the only PCL driver installed. If you need to install the PCL 5c driver, install it separately, and be sure to configure it using the same settings as the PCL 6 driver that is already installed. 2