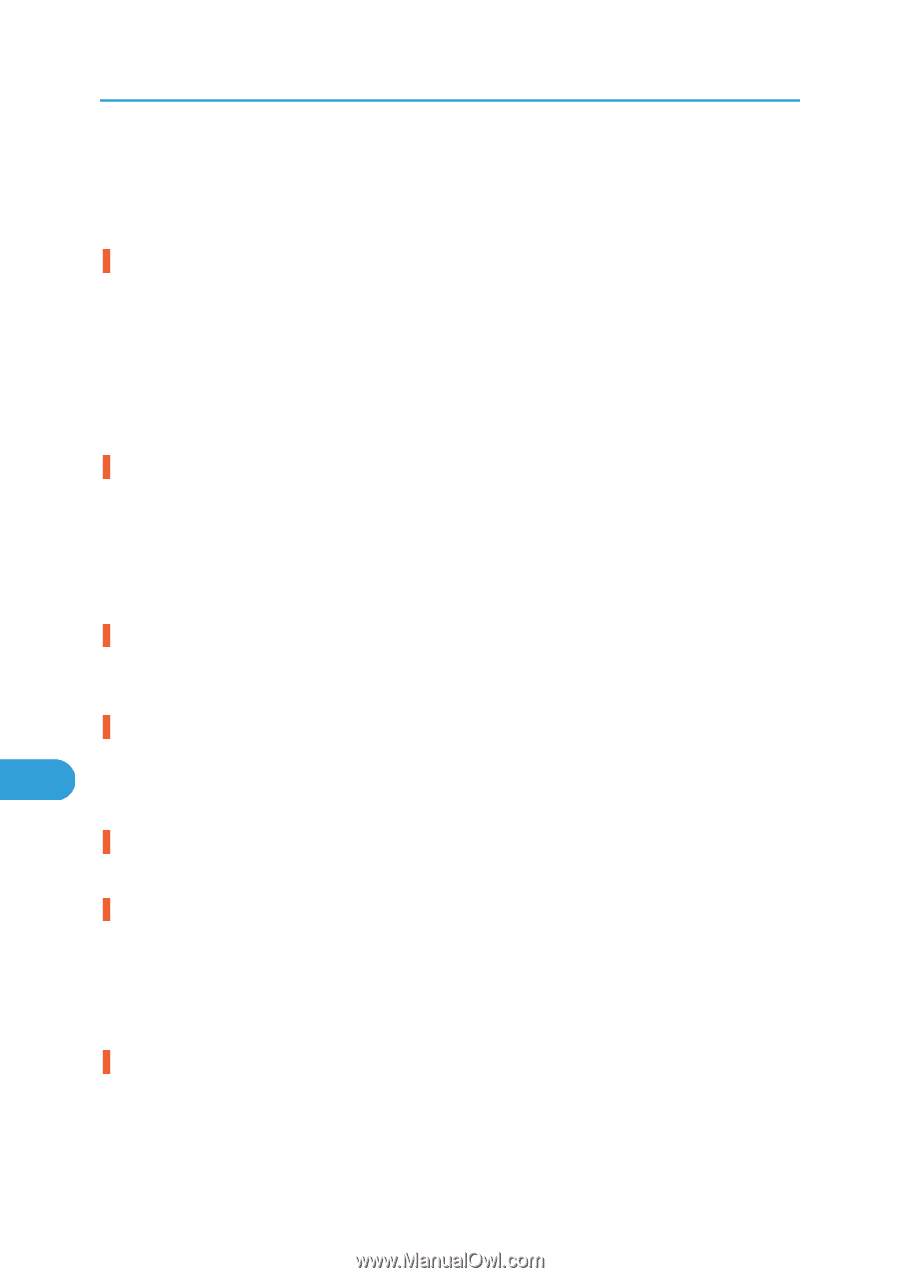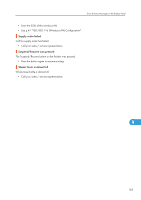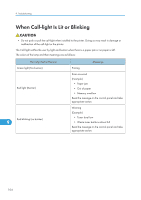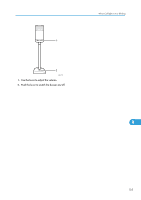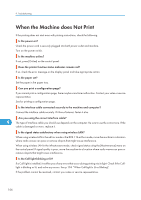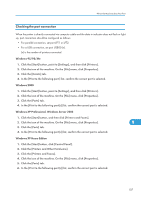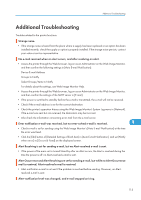Ricoh Aficio SP 9100DN Hardware Guide - Page 110
Other Printing Problems
 |
View all Ricoh Aficio SP 9100DN manuals
Add to My Manuals
Save this manual to your list of manuals |
Page 110 highlights
9. Troubleshooting Other Printing Problems If the printed image is differs from the computer's instructions, check the following: Toner smears appear on the print side of the page. • The paper setting may not be correct. For example, although you are using thick paper, the setting for thick paper may not be set. • Check the paper settings. See p.63 "Loading Paper". • Check the printer driver's paper settings. See the printer driver Help. • Check that the paper is not curled or bent. 11 × 17 sized paper curls easily. Flatten paper before loading. The printed image differs from the image on the computer's display. • With certain functions, such as enlargement and reduction, image layout may differ to that on the computer display. • You may have selected to replace True Type fonts instead of machine fonts in the printing process. To print an image similar to that of the computer display, set True Type fonts to print as an image. See the printer driver Help. Strange characters appears on the print image. • You may have not You may have not selected a proper printer language. Select [Printer Lang.] in the [System] menu. Images are cut off, or excess is printed. • You may be using paper smaller than the size selected in the application. Use the same size paper 9 as that selected in the application. If you cannot load paper of the correct size, use the reduction function to reduce the image, and then print it. See the printer driver Help. Photo images are coarse. • Some applications reduce print resolution. Fine dot pattern does not print. • Make the following settings using the printer driver: On the RPCS printer driver's [Print Quality] tab, open the [Change User Settings] dialog box, and then on the [Image Adjustments] tab, change the [Dithering:] setting. To enable [Change User Settings...], select the [User Settings] check box. Solid lines are printed as broken lines. • Make the following settings using the printer driver: On the RPCS printer driver's [Print Quality] tab, open the [Change User Settings] dialog box, and then on the [Image Adjustments] tab, change the [Dithering:] setting. 108