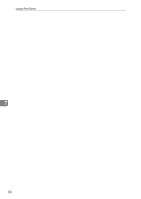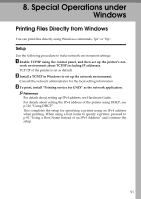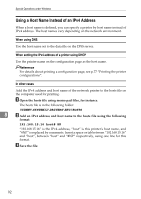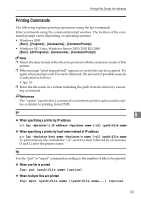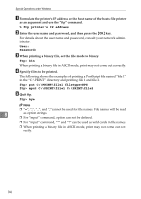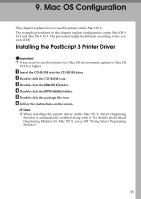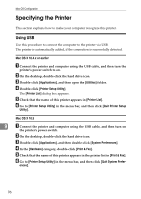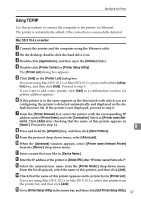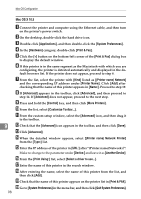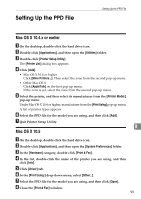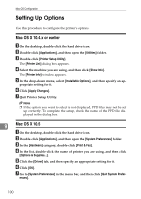Ricoh C232DN Operating Instructions - Page 259
Mac OS Configuration, Installing the PostScript 3 Printer Driver
 |
UPC - 026649065064
View all Ricoh C232DN manuals
Add to My Manuals
Save this manual to your list of manuals |
Page 259 highlights
9. Mac OS Configuration This chapter explains how to use this printer under Mac OS X. The example procedures in this chapter explain configuration under Mac OS X 10.4 and Mac OS X 10.5. The procedure might be different according to the version of OS. Installing the PostScript 3 Printer Driver Important ❒ If you want to use this printer in a Mac OS environment, update to Mac OS 10.2.8 or higher. A Insert the CD-ROM into the CD-ROM drive. B Double-click the CD-ROM icon. C Double-click the [Mac OS X] folder. D Double-click the [PPD Installer] folder. E Double-click the package file icon. F Follow the instructions on the screen. Note ❒ When installing the printer driver under Mac OS X, Smart Organizing Monitor is automatically installed along with it. For details about Smart Organizing Monitor for Mac OS X, see p.108 "Using Smart Organizing Monitor". 95