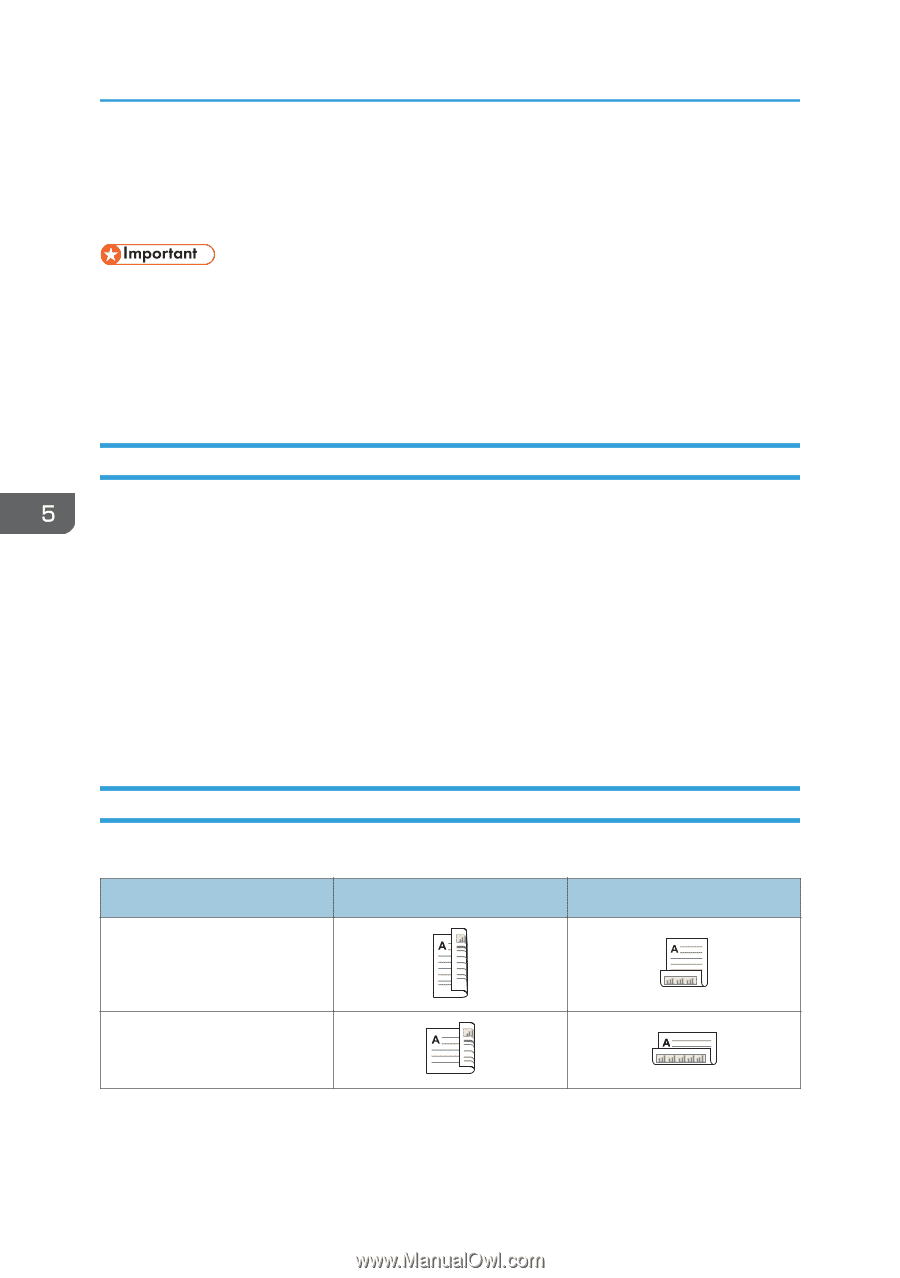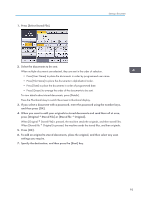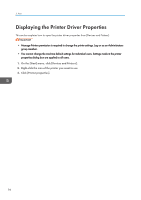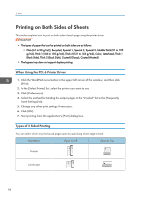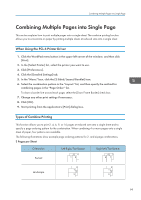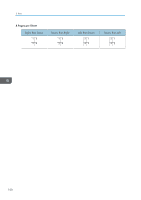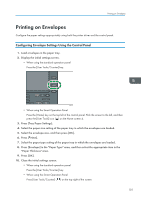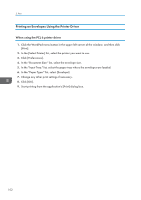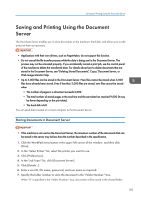Ricoh MP C401SR User Guide - Page 100
Printing on Both Sides of Sheets, When Using the PCL 6 Printer Driver, Types of 2 Sided Printing
 |
View all Ricoh MP C401SR manuals
Add to My Manuals
Save this manual to your list of manuals |
Page 100 highlights
5. Print Printing on Both Sides of Sheets This section explains how to print on both sides of each page using the printer driver. • The types of paper that can be printed on both sides are as follows: • Plain (61 to 90 g/m2), Recycled, Special 1, Special 2, Special 3, Middle Thick (91 to 105 g/m2), Thick 1(106 to 130 g/m2), Thick 2(131 to 163 g/m2), Color, Letterhead, Thick 1 (Back Side), Thick 2 (Back Side), Coated (Glossy), Coated (Matted) • The bypass tray does not support duplex printing. When Using the PCL 6 Printer Driver 1. Click the WordPad menu button in the upper left corner of the window, and then click [Print]. 2. In the [Select Printer] list, select the printer you want to use. 3. Click [Preferences]. 4. Select the method for binding the output pages in the "2 sided:" list in the [Frequently Used Settings] tab. 5. Change any other print settings if necessary. 6. Click [OK]. 7. Start printing from the application's [Print] dialog box. Types of 2 Sided Printing You can select which way the bound pages open by specifying which edge to bind. Orientation Open to Left Open to Top Portrait Landscape 98