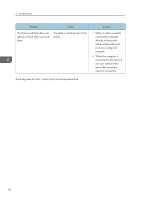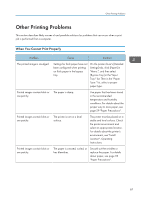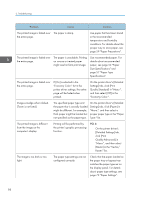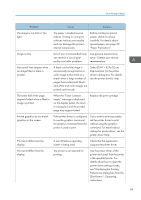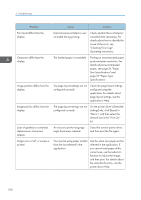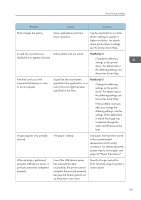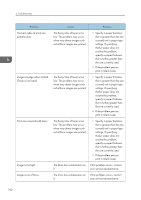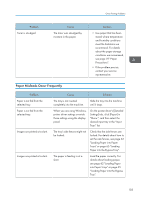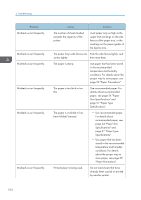Ricoh P C600 User Guide - Page 103
Paper Precautions., Use paper that has been stored
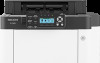 |
View all Ricoh P C600 manuals
Add to My Manuals
Save this manual to your list of manuals |
Page 103 highlights
Other Printing Problems Problem Cause Solution Photo images are grainy. Some applications print at a lower resolution. Use the application's or printer driver's settings to specify a higher resolution. For details about printer driver's settings, see the printer driver Help. A solid line is printed as a Dither patterns do not match. dashed line or appears blurred. PostScript 3 Change the dithering settings on the printer driver. For details about the dithering settings, see the printer driver Help. Fine lines are fuzzy with inconsistent thickness or color, or do not appear. Super fine lines have been specified in the application, or a color that is too light has been specified for the lines. PostScript 3 Change the dithering settings on the printer driver. For details about the dithering settings, see the printer driver Help. If the problem continues after you change the dithering settings, use the settings of the application in which the image was created to change the color and thickness of the lines. Images appear only partially colored. The paper is damp. Use paper that has been stored in the recommended temperature and humidity conditions. For details about the proper way to store paper, see page 59 "Paper Precautions". When printing is performed using the USB device server, a print job cannot be completed properly. Even if the USB device server has received the data successfully, the printer cannot complete the print job properly because the timeout period set on the printer is too short. Specify a longer period for [I/O Timeout] using the printer's control panel. 101