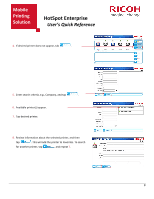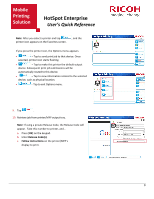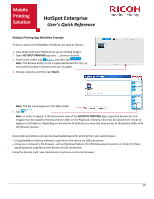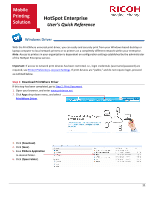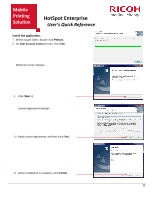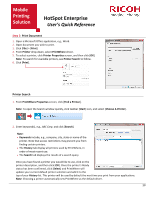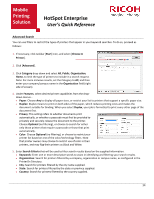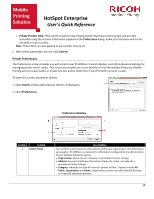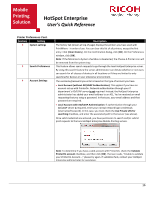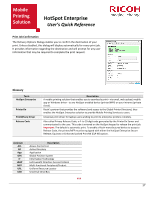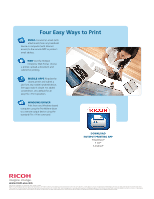Ricoh SP C420DN-KP Quick Reference Guide - Page 14
Print Document, Printer Search - update
 |
UPC - 026649066245
View all Ricoh SP C420DN-KP manuals
Add to My Manuals
Save this manual to your list of manuals |
Page 14 highlights
Mobile Printing Solution HotSpot Enterprise User's Quick Reference Step 2: Print Document 1. Open a Microsoft Office application, e.g., Word. 2. Open document you wish to print. 3. Click [File] > [Print]. 4. From Printer drop-down, select PrintWhere driver. 5. To select a printer, click Printer Properties screen, and then click [OK]. Note: To search for available printers, see Printer Search to follow. 6. Click [Print]. Printer Search 1. From PrintWhere Properties screen, click [Find a Printer]. Note: To open the Search window quickly, click taskbar [Start] icon, and select [Choose A Printer]. 2. Enter keyword(s), e.g., ABC Corp. and click [Search]. Note: • Keywords include, e.g., company, city, state or name of the printer. Note that access restrictions may prevent you from finding certain printers. • The History tab display all printers used by PrintWhere, in order of most recent use. • The Search tab displays the results of a search query. Once you have found a printer you would like to use, click on the printer description, and then click [OK]. Once the printer's Ready status has been confirmed, click [Select] and PrintWhere will update your current default printer selection and add it to the top of your History list. This printer will be used by default the next time you print from your applications. Note: Choosing a printer automatically sets PrintWhere as the default driver. 13