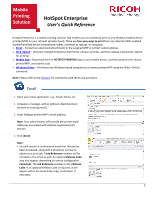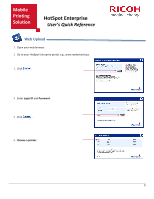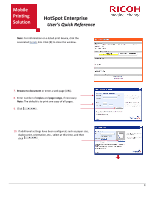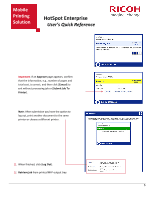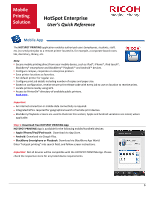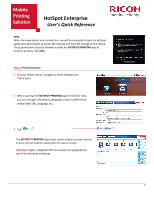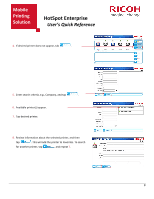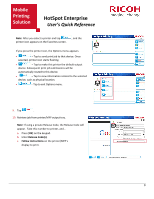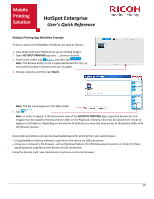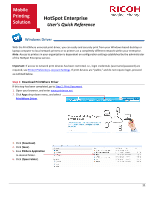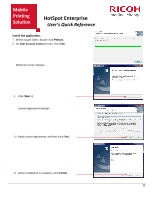Ricoh SP C420DN-KP Quick Reference Guide - Page 8
HOTSPOT PRINTING, Print Document
 |
UPC - 026649066245
View all Ricoh SP C420DN-KP manuals
Add to My Manuals
Save this manual to your list of manuals |
Page 8 highlights
Mobile Printing Solution HotSpot Enterprise User's Quick Reference Note: When the download is near completion, you will be prompted to give the HotSpot application permissions to access the internet and local file storage on the device. These permissions must be allowed in order for HOTSPOT PRINTING App to function properly. Tab [OK]. Step 2: Print Document 1. On your mobile device, navigate to Ricoh HotSpot icon. Tab to open. 2. When opening the HOTSPOT PRINTING App for the first time, you can set login information, geographic search preferences, default Web URL, language, etc. 3. Tab . The HOTSPOT PRINTING App home screen displays printers closest to your current location, along with the status of each. Important: Again, integrated GPS is necessary for geographical search of remote print devices. 7