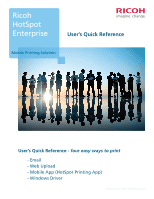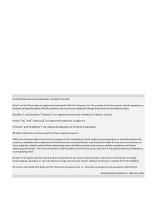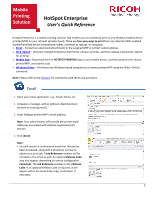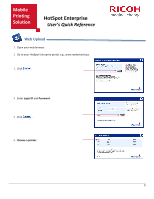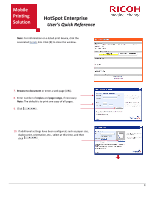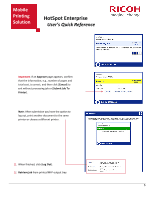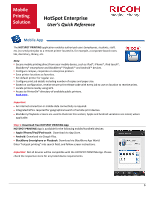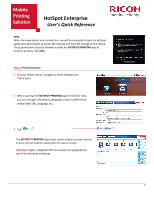Ricoh SP C420DN-KP Quick Reference Guide - Page 3
HotSpot Enterprise - drivers
 |
UPC - 026649066245
View all Ricoh SP C420DN-KP manuals
Add to My Manuals
Save this manual to your list of manuals |
Page 3 highlights
Mobile Printing Solution HotSpot Enterprise User's Quick Reference HotSpot Enterprise is a mobile printing solution that enables you to seamlessly print to any HotSpot-enabled device (printer/MFP) on your intranet (private cloud). There are four easy ways to print from any internet-/WiFi-enabled mobile/handheld device (smartphone, tablet, notebook or laptop), or computer... 1. Email - Forward an email (and attachment) to the assigned MFP or printer's email address. 2. Web Upload - Visit your HotSpot Enterprise Web Portal. Choose a printer, and then upload a document. Submit for printing. 3. Mobile App - Download the free HOTSPOT PRINTING App to your mobile device, and then pinpoint the closest printer/MFP, and submit a job. 4. Windows Driver - Print from any Windows-based computer to a remote printer/MFP using the [File] > [Print] command. Note: Please refer to the Glossary for commonly-used terms and acronyms. Email 1. Open your email application, e.g., Gmail, Yahoo, etc. 2. Compose a message, with or without attachments (or forward an existing email). 3. Enter HotSpot printer/MFP's email address. Note: Your administrator will provide the printer email addresses associated with HotSpot-registered print devices. 4. Click [Send]. Note: • You will receive a confirmation email that the job has been processed, along with instructions on how to obtain your print job. A Job Reference number will be included in the email as well. An optional Release Code may also appear, depending on service configuration. Important: The Job Reference number is not a Release Code. If an optional Release Code is required, it will appear within the email body copy; scroll down, if necessary. 2