Samsung Galaxy J7 User Manual
Samsung Galaxy J7 Manual
 |
View all Samsung Galaxy J7 manuals
Add to My Manuals
Save this manual to your list of manuals |
Samsung Galaxy J7 manual content summary:
- Samsung Galaxy J7 | User Manual - Page 1
SMARTPHONE User Manual Please read this manual before operating your device and keep it for future reference. - Samsung Galaxy J7 | User Manual - Page 2
ANY LAW, RULE, SPECIFICATION OR CONTRACT PERTAINING THERETO. NOTHING CONTAINED IN THE INSTRUCTION MANUAL SHALL BE CONSTRUED TO CREATE AN EXPRESS OR IMPLIED WARRANTY OF ANY KIND WHATSOEVER WITH RESPECT TO THE PRODUCT. IN ADDITION, SAMSUNG SHALL NOT BE LIABLE FOR ANY DAMAGES OF ANY KIND RESULTING FROM - Samsung Galaxy J7 | User Manual - Page 3
Inc. Address: 85 Challenger Road Ridgefield Park, New Jersey 07660 Phone: 1-800-SAMSUNG (726-7864) Internet Address: samsung.com ©2016 Samsung Electronics America, Inc. Samsung, Samsung Galaxy, and Samsung Milk Music are all trademarks of Samsung Electronics Co., Ltd. Other marks are the property of - Samsung Galaxy J7 | User Manual - Page 4
15 Notification Panel 17 Enter Text 19 Emergency Mode 21 Calling 22 Phone Screen 23 Make and Answer Calls 25 Speed Dial 29 Emergency Calls Apps 35 T-Mobile Apps 37 Additional Apps 38 Calculator 39 Calendar 40 Camera and Video 42 Clock 45 Contacts 47 Email 51 Galaxy Apps 53 - Samsung Galaxy J7 | User Manual - Page 5
Accounts 98 Backup and Reset 99 Language and Input 101 Battery 103 Storage 104 Accessories 106 Date and Time 107 About Device 108 Table of Contents iv - Samsung Galaxy J7 | User Manual - Page 6
Getting Started Learn about your mobile device hardware, assembly procedures, and how to get started using your new device. - Samsung Galaxy J7 | User Manual - Page 7
Front View Earpiece Front camera flash Volume key Proximity sensors Front camera Power key Recent Home key Back • Proximity sensors: Detect the presence of objects near the device. • Front camera: Take self-portraits and record videos of yourself. • Power key: Press and hold to turn the device - Samsung Galaxy J7 | User Manual - Page 8
Back View Flash Microphone Rear camera Speaker Headset jack • Microphone: Record audio and detect voice commands. • Rear camera: Take pictures and record videos. • Speaker: Play music and other sounds. • USB charger/Accessory port: Connect the USB charger (included) and other optional accessories - Samsung Galaxy J7 | User Manual - Page 9
-in SIM card. During activation, your SIM card is loaded with your subscription details, such as your Personal Identification Number (PIN), available optional services, and other features. Warning: Please be careful when handling the SIM card to avoid damaging it. Keep all SIM cards out of reach of - Samsung Galaxy J7 | User Manual - Page 10
you fully charge the battery before using your device for the first time. Caution: Use only charging devices and batteries approved by Samsung. Samsung accessories are designed for your device to maximize battery life. Using other accessories may invalidate your warranty and may cause damage - Samsung Galaxy J7 | User Manual - Page 11
1. Insert the USB cable into the USB charger/ Accessory port. 2. Connect the USB cable to the charging head, and then plug the charging head into a standard outlet. 3. Unplug the charging head from the outlet and remove the USB cable from the device when charging is complete. When to Charge the - Samsung Galaxy J7 | User Manual - Page 12
instructions your device on, a Welcome screen is displayed. It guides you through the basics of setting up your device. network, set up accounts, choose location services, learn about your device's features, the device: ►► Press the Power key. Unlock the Device The default Screen lock on your device is - Samsung Galaxy J7 | User Manual - Page 13
. For more information, see Factory Data Reset. Caution: You should remove your Google Account before shipping your device to Samsung or any other service provider for service and before resetting the device to factory settings. Enable Factory Reset Protection Adding a Google Account to your device - Samsung Galaxy J7 | User Manual - Page 14
Know Your Device Learn some of the key features of your mobile device, including the screens and icons, as well as how to navigate the device and enter text using the keyboard. Warning: Please note that a touch - Samsung Galaxy J7 | User Manual - Page 15
Home Screen The Home screen is the starting point for using your device. Notification icons Status icons Status bar Widget App shortcuts Home screen indicator Primary app shortcuts App folder Apps list • Status icons: Displays information about the device, such as the network signal strength, - Samsung Galaxy J7 | User Manual - Page 16
Customize your Home screens by adding application shortcuts, widgets, folders, and custom wallpapers. To access Home screen manager: ►► From a Home screen, pinch the screen. - or - Touch and hold an empty space on the screen. Manage Home Screens Your device comes with multiple Home screens to hold - Samsung Galaxy J7 | User Manual - Page 17
Themes Set visual themes for all system screens and icons on your device. 1. From a Home screen, pinch the screen. 2. Tap Themes to customize. For more information, see Themes. To access Theme settings: ►► From a Home screen, tap > Themes. Apps > Settings Screen Grid Change the number of icons - Samsung Galaxy J7 | User Manual - Page 18
Remove a Folder from a Home Screen You can remove a folder that you added to a Home screen. 1. Touch and hold the folder until it detaches. 2. Drag the folder to Remove and release it. Know Your Device 13 Home Screen - Samsung Galaxy J7 | User Manual - Page 19
in progress: Download of a file or app is in progress. File upload in progress: File is being uploaded or sent. GPS active: Location service (GPS) is active and acquiring a signal. App updates available: App updates are available from the Google Play store. App updates complete: App installation - Samsung Galaxy J7 | User Manual - Page 20
and hold a field to display a pop-up menu of options. Swipe Lightly drag your finger vertically or horizontally across the screen. • Swipe the screen to unlock the device. • Swipe the screen to scroll through the Home screens or menu options. Drag Touch and hold an item, and then move it to - Samsung Galaxy J7 | User Manual - Page 21
Common Options The device uses basic command options to perform common actions. • More: Tap to view more menu options for a screen. This often allows you to select items to delete or share. • Delete: Tap to select items to delete. • Share: Tap to select items to share, and then choose a sharing - Samsung Galaxy J7 | User Manual - Page 22
Notification Panel Notification icons on the Status bar display calendar events, device status, and more. For details, open the Notification panel. Quick settings Screen brightness Notification card Settings View all Outdoors mode Notification settings Clear notifications • Settings: Display - Samsung Galaxy J7 | User Manual - Page 23
View the Notification Panel You can access the Notification panel from any Home screen. 1. Drag the Status bar down to display the Notification panel. 2. Swipe down the list to see notification details. • To open an item, tap it. • To clear a single notification, drag the notification left or right. - Samsung Galaxy J7 | User Manual - Page 24
text can learn your personal writing style from your contacts, messages, email, and social networking sites - improving the accuracy of predicting text entries. Configure the Samsung Keyboard To customize the Samsung keyboard: 1. From a Home screen, tap Apps > Settings. 2. Tap Language and input - Samsung Galaxy J7 | User Manual - Page 25
Use Google Voice Typing Instead of typing, enter text by speaking. Settings Delete text To enable Google Voice typing: 1. Tap Voice input on the Samsung keyboard. • You may need to touch and hold Options (left of the Space bar) to find it. 2. Speak your text. Note: Tap Settings > Languages to - Samsung Galaxy J7 | User Manual - Page 26
applications and those you select. • Turning off Mobile data when the screen is off. • Turning your location information to your emergency contacts. • Phone: Launch the call screen. • Internet: Launch of call can be made even without activated cellular service. • More: -- Turn off Emergency mode: - Samsung Galaxy J7 | User Manual - Page 27
Calling Make telephone calls using a variety of calling features and services. - Samsung Galaxy J7 | User Manual - Page 28
Screen Use the Phone screen to access the dialer keypad, recent calls, favorites, and contacts. Tabs More options Keypad Voicemail Call Hide dialed, received, and missed calls. Display contacts marked as favorites. Display your contacts and select a contact to call. Calling 23 Phone Screen - Samsung Galaxy J7 | User Manual - Page 29
or - From a Home screen, tap Apps > Phone. Display Your Phone Number Your phone number can be found in Settings. ►► From a Home screen, tap Apps > Settings > About device > Status > SIM card status. • Your phone number is displayed in the My phone number field. Call Settings There are also a couple - Samsung Galaxy J7 | User Manual - Page 30
is displayed. 3. Tap a contact, and then tap Call. Video Calls To make Video calls: 1. From a Home screen, tap Phone. 2. Enter a number and tap Video call. Note: Not all devices support video calling. The caller has the option to accept the video call or answer the call as a regular voice call - Samsung Galaxy J7 | User Manual - Page 31
To end a call from any application: ►► Drag the Status bar down to display the Notification panel, and then tap End call. Options During a Call Your phone provides several options that you can use during a call. Adjust the Call Volume ►► Press the Volume keys to increase or decrease the volume. - or - Samsung Galaxy J7 | User Manual - Page 32
to hear both callers at once (multi-conferencing). Call Waiting If your service plan supports this feature, you can answer an incoming call while you have a , or missed are stored in the Call log. 1. From a Home screen, tap Phone. 2. Tap Log. A list of recent calls is displayed. If the caller is - Samsung Galaxy J7 | User Manual - Page 33
a caller to your Block list, future calls from this number are sent directly to your voicemail, and messages are not received. 1. From a Home screen, tap Phone > Log. 2. Tap the caller you want to add to the Block list. 3. Tap More > Block/unblock number: • Call block: Tap On/Off to block calls - Samsung Galaxy J7 | User Manual - Page 34
Speed Dial You can assign 999 speed dial numbers. 1. From a Home screen, tap Phone. • Tap Keypad if the keypad is not displayed. 2. Tap More > Speed Call You can make a call using Speed dial. 1. From a Home screen, tap Phone. • Tap Keypad if the keypad is not displayed. 2. Touch and hold the Speed - Samsung Galaxy J7 | User Manual - Page 35
phone's cellular service status. Make an Emergency Call You can dial the emergency telephone number from your phone whether or not cellular service has been activated. If your phone 1. Drag Phone upward to open the call screen. - or - Swipe across the screen to unlock it, and then tap Phone. 2. - Samsung Galaxy J7 | User Manual - Page 36
voicemail greeting. 2. Press the asterisk or star (*) key on the phone you are using. 3. Enter your password and you are connected to your voicemail. Visual Voicemail Use Visual Voicemail to: • Review and manage your voicemail messages directly from your phone without dialing into voicemail. • See - Samsung Galaxy J7 | User Manual - Page 37
Applications Learn how to change the way apps display, organize apps into folders, and uninstall or disable apps. - Samsung Galaxy J7 | User Manual - Page 38
from the Google Play store. Visit play.google.com/store/apps to learn more. • Galaxy Apps: View and download Samsung apps that are optimized for use with Galaxy devices. Visit samsung.com/levant/apps/mobile/galaxyapps to learn more. Uninstall or Disable Apps You can uninstall or disable apps you - Samsung Galaxy J7 | User Manual - Page 39
Organize Your Apps App shortcuts can be listed alphabetically or in your own custom order. To change the order apps are listed: 1. From a Home screen, tap Apps > Edit. 2. Touch and hold an app shortcut or folder, and then drag it to a new location. 3. Tap Done when finished. To alphabetize your - Samsung Galaxy J7 | User Manual - Page 40
learn more. Android Pay Pay with your Android phone at over one million store locations across the US and within mobile apps. Visit android.com/pay to learn google.com/maps to learn more. Note: You must enable location services to use Maps. For more information, see Location. Photos Automatically - Samsung Galaxy J7 | User Manual - Page 41
Play Books With Google Play Books, you can find millions of free e-books and hundreds of thousands more to buy in the eBookstore. Visit play.google.com/store/books to learn more. Play Games Discover hundreds of games for download and purchase through the Google Play store. Visit play.google.com/ - Samsung Galaxy J7 | User Manual - Page 42
require a data plan or paid subscription. Visit t-mobile.com to learn more or contact your service provider for additional information. Device Unlock Your device is network locked. Tap Device Unlock to inquire about your device's unlock eligibility. Lookout Configure and manage key security options - Samsung Galaxy J7 | User Manual - Page 43
apps, preloaded on your device. Amazon Shop at Amazon.com™ from your device. Visit Amazon.com to learn more. Samsung Milk Music Stream music with Samsung Milk Music™, a radio service that offers a simple way to find the music that is right for you. With a library of over 13 million songs and 200 - Samsung Galaxy J7 | User Manual - Page 44
Calculator The Calculator provides basic and advanced arithmetic functions. Basic Operation You can use your calculator to perform basic operations. 1. From a Home screen, tap Apps > Calculator. 2. Enter the first number using the numeric keys. 3. Tap the appropriate arithmetic function key. 4. - Samsung Galaxy J7 | User Manual - Page 45
Calendar Manage your events and tasks. Calendar View To choose a calendar view: 1. From a Home screen, tap Apps > Calendar. 2. Tap Menu and tap one of the following: • Year: Display all twelve months of this year. Swipe across the screen to display another year. • Month: Display the current month. - Samsung Galaxy J7 | User Manual - Page 46
Create a Task You can use your Calendar to create tasks. Tasks are items you add to the calendar to be accomplished on a certain day. A task appears as a checklist item and is removed once you mark the task as complete. 1. From a Home screen, tap Apps > Calendar. 2. Tap Menu (by default, the Month - Samsung Galaxy J7 | User Manual - Page 47
Camera and Video Take pictures and record videos with the Camera app. Show or hide Quick settings Quick settings More settings • Gallery: Open the Gallery to view photos and videos. • Record video: Record a video. • Take a picture: Take a picture. • Switch cameras: Switch between the rear and front - Samsung Galaxy J7 | User Manual - Page 48
of background sound. Rear camera • Auto: Allow the camera to evaluate the surroundings and determine the ideal mode for the picture. • Pro: Manually adjust the ISO sensitivity, exposure value, white balance, and color tone while taking pictures. • Panorama: Create a linear image by taking pictures - Samsung Galaxy J7 | User Manual - Page 49
. • Grid lines: Display viewfinder grid lines to help composition when selecting subjects. • Location tags: Attach a GPS location tag to the picture. • Review pictures: Set to show pictures after taking them. • Quick launch: Open camera by pressing the Home key twice in quick succession. • Storage - Samsung Galaxy J7 | User Manual - Page 50
Clock The Clock app offers features for keeping track of time and setting alarms. 1. From a Home screen, tap Apps > Clock. 2. Tap a tab to use a feature: • Alarm: Set an alarm to ring at a specific time. • World clock: View the time of day or night in other parts of the world. World clock displays - Samsung Galaxy J7 | User Manual - Page 51
World Clock The World clock lets you keep track of the current time in multiple cities around the globe. To list a city on the main World clock screen: 1. From a Home screen, tap Apps > Clock. 2. Tap World clock. 3. Tap Add. 4. Swipe through the list or tap Search to find a specific city. 5. Tap the - Samsung Galaxy J7 | User Manual - Page 52
personal accounts, including Google, Email, Facebook, and your Samsung account. For more information on connecting with and managing Tap Contact photo to assign a picture to the new contact. • Enter a name, phone number, email address, assign the contact to a group, and choose a default ringtone. - Samsung Galaxy J7 | User Manual - Page 53
from other apps. Favorites display together on the Favorites tab in the Phone app. Mark Contacts as Favorites You can mark contacts as Favorites. Tap a contact to display it, and then tap Add to Favorites (the star brightens ). Remove Contacts from Favorites You can remove contacts from Favorites. 1. - Samsung Galaxy J7 | User Manual - Page 54
Groups You can use groups to organize your contacts. Your device comes with preloaded groups, and you can create your own. You might create a group for your family, for coworkers, or a team. Groups make it easy to find contacts, and you can send messages to the members of a group. Create a Group You - Samsung Galaxy J7 | User Manual - Page 55
Delete a Group Preset groups cannot be deleted. 1. From a Home screen, tap Apps > Contacts. 2. Tap Groups, and then tap the group to delete. 3. Tap More > Delete. 4. Tap Group only to only delete the group or tap Group and members to delete the group and the contacts in the groups. Contacts Settings - Samsung Galaxy J7 | User Manual - Page 56
Name]: View email for only one email account. Manage Your Inbox There are several tools available from the Inbox screen. ►► From a Home screen, tap Apps > Samsung folder > Email. • Tap a message to read and reply or forward it. • Tap Search to search for key words in your email inbox. • Tap More for - Samsung Galaxy J7 | User Manual - Page 57
From a Home screen, tap Apps > Samsung folder > Email > Compose. 2. Tap the To field to manually add an email address or tap Add Recipient email options. 4. Review your message and tap Send. Remove Email Accounts To remove an email account: 1. From a Home screen, tap Apps > Samsung folder > Email. - Samsung Galaxy J7 | User Manual - Page 58
and easy way to find and download free premium apps that are compatible with your Galaxy device. To access the Samsung Galaxy Apps website: ►► From a Home screen, tap Apps > Samsung folder > Galaxy Apps. Galaxy Essentials Galaxy Essentials is a collection of specially chosen apps available through - Samsung Galaxy J7 | User Manual - Page 59
Gallery View, edit, and manage pictures and videos. Note: Some functions described in this section are only available if there are images or videos in the Gallery. View Images and Videos Launching Gallery displays available folders. When another app, such as Email, saves an image, a Download folder - Samsung Galaxy J7 | User Manual - Page 60
. - or - While viewing a single image or video, tap Share to send it to others or share it with social network services. Delete Images and Videos You can delete images stored on your device. 1. From a Home screen, tap Apps > Gallery. 2. Tap a folder to open it. 3. Tap More > - Samsung Galaxy J7 | User Manual - Page 61
Internet Access the Internet with a fully‑featured web browser. Access the Internet ►► From a Home screen, tap Apps > Samsung folder > Internet. Command Keys The following command keys are available: • Back or Back: Return to the previous page. • Forward: Go forward to a recent page. • Home: - Samsung Galaxy J7 | User Manual - Page 62
windows. Note: Any downloaded files remain on your device after you close the secret tab. To enable Secret mode: 1. From a Home screen, tap Apps > Samsung folder > Internet. 2. Tap Tabs. 3. Tap Turn on secret. 4. Tap Create password to protect your Secret mode data with a password. - or - Tap Do not - Samsung Galaxy J7 | User Manual - Page 63
Memo Use Memo to write and save notes on your device. Compose a Memo You can create memos using the Memo app. 1. From a Home screen, tap Apps > Memo. 2. Tap Create memo and type a memo. Available options include: • Category: Add or change the category. • Tasks: Add tasks. • Image: Insert an image - Samsung Galaxy J7 | User Manual - Page 64
Samsung Messages app provides the following message types: • Text Messages (SMS) • Multimedia Messages (MMS) The Short Message Service (SMS) lets you send and receive text messages to and from other mobile phones field to manually enter a recipient cursor location. 5. Review the message and tap - Samsung Galaxy J7 | User Manual - Page 65
Home screen, tap Apps > Messages > More > Settings. Emergency Alerts This device is designed to receive wireless emergency alerts from the Commercial Mobile Alerting System (CMAS), which may also be known as the Personal Localized Alerting Network (PLAN). For more information, contact your wireless - Samsung Galaxy J7 | User Manual - Page 66
Access files stored on your device, including images, videos, music, and sound clips. To view files in My Files: 1. From a Home screen, tap Apps > Samsung folder > My Files. 2. Tap a category to view the relevant files or folders. 3. Tap a file or folder to open it. File Groups Files stored in - Samsung Galaxy J7 | User Manual - Page 67
Save: Save the current recording. • Bookmark: Bookmark the current position of the recording. • More: -- Turn on Call rejection: Automatically reject phone calls while recording. Manage Recordings Once you have recorded and saved at least one recording, the following options are available: 1. From - Samsung Galaxy J7 | User Manual - Page 68
Settings Configure your device's connections and settings, add accounts, and customize Home screens, apps, and features. - Samsung Galaxy J7 | User Manual - Page 69
How to Use Settings Access Settings There are a couple of ways to access your device settings. ►► From a Home screen, tap Apps > Settings. - or - Drag down from the Status bar to display the Notification panel, and then tap Settings. Search for Settings If you are not sure exactly where to find a - Samsung Galaxy J7 | User Manual - Page 70
you select an open network, you are automatically connected to the network. Otherwise, enter a password to connect. Manually Connect to a Wi‑Fi Network You can connect your device to a Wi-Fi network manually. 1. From a Home screen, tap Apps > Settings. 2. Tap Wi-Fi, and then tap On/Off to turn Wi - Samsung Galaxy J7 | User Manual - Page 71
services. 1. From a Home screen, tap Apps > Settings. 2. Tap Wi-Fi, and then tap On/Off to turn Wi-Fi on. 3. Tap More for options: • Add network: Manually network switch: Connect automatically to a mobile network connection when the Wi-Fi -Fi access points that support Hotspot 2.0. -- Keep Wi - Samsung Galaxy J7 | User Manual - Page 72
on, it scans for nearby Bluetooth devices and displays them. • To manually perform a new scan, tap Scan. Pair Bluetooth Devices The Bluetooth pairing device is discoverable so that your device can find it. Refer to the instructions that came with the device to find out how to set it to discoverable - Samsung Galaxy J7 | User Manual - Page 73
Rename a Paired Device Once you have paired your device to another device, you can rename the paired device to make it easier to recognize. 1. From a Home screen, tap Apps > Settings. 2. Tap Bluetooth, and then tap On/Off to turn on Bluetooth. 3. Tap Settings next to the previously paired device, - Samsung Galaxy J7 | User Manual - Page 74
Airplane Mode Airplane mode disconnects your device from all networks and turns off connectivity features, such as phone calls and Wi-Fi. While in Airplane mode, you can use other features such as playing music, watching videos, and other offline applications. Enable Airplane - Samsung Galaxy J7 | User Manual - Page 75
name and password. Note: Using your device as a Mobile hotspot consumes battery power and uses data service. While Mobile hotspot is active, your device's applications use the Mobile hotspot data service. Roaming while using your device as a Mobile hotspot incurs extra data charges. 1. From a Home - Samsung Galaxy J7 | User Manual - Page 76
Wi‑Fi devices during a scan. Other devices can still connect to your Mobile hotspot, but have to set up the connection manually with your Network SSID and Password. • Security: Choose the security level for your Mobile hotspot. • Password: If you choose a security level that uses a password, enter - Samsung Galaxy J7 | User Manual - Page 77
, along with usage by application at the bottom of the screen. • Mobile data: Enable mobile data. • Set mobile data limit: Your mobile data connection is turned off when the specified limit is reached. • Upgrade data service: Explore data plan upgrade options for your rate plan. • By application - Samsung Galaxy J7 | User Manual - Page 78
Control your device's access to networks and mobile data service. 1. From a Home screen, tap Apps > Settings. 2. Tap Mobile networks for options: • Data roaming: Allow your device to connect to data services while roaming. Significantly higher charges may result. • Access Point Names: Choose - Samsung Galaxy J7 | User Manual - Page 79
NFC on. 4. Tap Tap and pay. 5. Tap Payment for the following options: • Choose the app that you want as your default. • Tap If open app supports tap and pay to choose whether you want to always use the default payment application, or use an open app if it - Samsung Galaxy J7 | User Manual - Page 80
On/Off to enable the feature. Printing Print images and documents to Samsung printers and other compatible printers (not included). 1. From a Home . 3. Tap a print service and follow the prompts. Note: Tap Download plug-in to install additional print service drivers. Virtual Private Networks - Samsung Galaxy J7 | User Manual - Page 81
VPN. Wi-Fi Calling Your device is equipped with Wi-Fi Calling functionality. Note: Wi-Fi Calling is a service provided by your wireless service provider. Please contact your wireless service provider for details on cost and functionality. To configure Wi-Fi Calling: 1. From a Home screen, tap Apps - Samsung Galaxy J7 | User Manual - Page 82
Smart Manager Smart manager provides an overview of the status of your device's battery, storage, RAM, and device security. You can also automatically optimize your device's system resources. Access Smart Manager ►► From a Home screen, tap Apps > > Smart Manager. Settings Quick Optimization The - Samsung Galaxy J7 | User Manual - Page 83
device can be configured with system software not provided by or supported by Google or any other company, you operate this software at app, process, or service causes your device to stop working correctly. • Storage: Manage the app's storage usage. • Data usage: View mobile data usage. • Permissions - Samsung Galaxy J7 | User Manual - Page 84
screen, tap Apps > Settings. 2. Tap Applications. 3. Tap one of the following to display the settings for the selected app: • Calendar • Camera • Contacts • Email • Internet • Messages • Phone • Weather • Google Settings 79 Applications Settings - Samsung Galaxy J7 | User Manual - Page 85
Sounds and Vibrations Configure the sounds and vibrations used to indicate notifications, screen touches, and other interactions. Change the Sound Mode You can switch between sound modes, while preserving the individual sound settings you have made. 1. From a Home screen, tap Apps > Settings. 2. - Samsung Galaxy J7 | User Manual - Page 86
Vibration Pattern Choose from preset vibration patterns or create your own pattern. 1. From a Home screen, tap Apps > Settings. 2. Tap Sounds and vibrations > Vibration pattern. 3. Tap a pattern to preview and select it. Notification Sounds Choose a sound for notifications, such as for new messages - Samsung Galaxy J7 | User Manual - Page 87
the screen to make selections. • Screen lock sounds: Play a sound when you unlock the screen. • Charging sound: Play a sound when a charger is connected. • sound: Play a sound when the Samsung keyboard is tapped. • Keyboard vibration: Vibrate when the Samsung keyboard is tapped. Sound Quality and - Samsung Galaxy J7 | User Manual - Page 88
Notifications Select which apps you want to receive alerts from. Alerts include notifications, sounds, and vibrations. 1. From a Home screen, tap Apps > Settings. 2. Tap Notifications. 3. Tap On/Off next to an app to enable or disable notifications. • Tap Advanced to configure more notification - Samsung Galaxy J7 | User Manual - Page 89
and style. • Drag the slider to adjust the font size. • Tap a font style to select a font, or tap Download fonts to find new fonts from Galaxy Apps. 3. Tap Done to set the font size and style. Icon Backgrounds You can show icons with a shaded background to make them stand out on - Samsung Galaxy J7 | User Manual - Page 90
Screen Saver Screen saver controls what is displayed on the screen when the device is charging. You can choose to display colors or photos. 1. From a Home screen, tap Apps > Settings. 2. Tap Display > Screensaver. 3. Tap On/Off to enable Screensaver. 4. Configure options: • Colors: Tap the selector - Samsung Galaxy J7 | User Manual - Page 91
Advanced Features Configure features on your device that make it easier to use. One-Handed Operation Change the screen layout to accommodate operating your device with one hand. 1. From a Home screen, tap Apps > Settings. 2. Tap Advanced features > One-handed operation. 3. Tap On/Off to enable or - Samsung Galaxy J7 | User Manual - Page 92
Wallpaper Change the look of the Home and Lock screens with wallpaper. You can display a favorite picture or choose from preloaded wallpapers. To change wallpaper: 1. From a Home screen, tap Apps > Settings. 2. Tap Wallpaper. 3. Tap Home screen, and select Home screen, Lock screen, or Home and lock - Samsung Galaxy J7 | User Manual - Page 93
Apps > Settings. 2. Tap Themes. • Tap a theme to view a preview of various screens. • Tap More themes to download additional themes from the Theme Store with your Samsung account. 3. Tap Apply to apply the selected theme. Settings 88 Themes - Samsung Galaxy J7 | User Manual - Page 94
Home Screen Settings Customize your Home screen by adding application shortcuts, widgets, folders, and using wallpapers. To customize Home screen: ►► From a Home screen, tap > Home screen. Apps > Settings - or - From a Home screen, either touch and hold an empty space on a screen or pinch the - Samsung Galaxy J7 | User Manual - Page 95
security: • Swipe: Swipe the screen to unlock it. This option provides no security. • Pattern: Create a pattern that you draw on your device remotely, visit findmymobile.samsung.com. Note: You must sign up for a Samsung account and enable Google location service to use Find My Mobile. 1. From a Home - Samsung Galaxy J7 | User Manual - Page 96
when unlocking the service options: • Security policy updates: Automatically or manually check for security policy updates. -- Automatic updates can also be limited to only when your device is connected to a Wi‑Fi network. • Send security reports: Use Wi-Fi to send security reports to Samsung - Samsung Galaxy J7 | User Manual - Page 97
Device Administration Manage your device administrators and application installation privileges. 1. From a Home screen, tap Apps > Settings. 2. Tap Lock screen and security > Other security settings > Device administrators. • Tap Android Device Manager to allow it to lock or erase a lost device. • - Samsung Galaxy J7 | User Manual - Page 98
Tap Privacy > Location. 3. Tap On/Off to turn on Location services. 4. Tap Locating method to select how your location is determined: • GPS, Wi-Fi, and mobile networks: Use GPS, Wi-Fi, and mobile networks. • Wi-Fi and mobile networks: Use Wi-Fi and mobile networks (no GPS). • GPS only: Use GPS only - Samsung Galaxy J7 | User Manual - Page 99
• Body sensors • Calendar • Camera • Contacts • Location • Microphone • Phone • SMS • Storage • Additional permissions 4. Tap On/Off next to each app This feature sends diagnostic information about your device when you are having technical problems. 1. From a Home screen, tap Apps > Settings. 2. Tap - Samsung Galaxy J7 | User Manual - Page 100
Easy Mode Switch between the default screen layout and a simpler layout. The Easy mode layout has larger text and icons, making for a more straightforward visual experience. To enable Easy mode: 1. From a Home screen, tap Apps > Settings. 2. Tap Easy mode. 3. Tap Easy mode to enable this feature. - Samsung Galaxy J7 | User Manual - Page 101
Accessibility Accessibility services are special features that make using the device easier for to increase the contrast with the background. • High contrast keyboard: Adjust the size of the Samsung keyboard and change its colors to increase the contrast between the keys and the background. • Show - Samsung Galaxy J7 | User Manual - Page 102
answering and ending calls. • Single tap mode: Tap to stop/snooze alarms and calendar events. Services Additional accessibility apps may be downloaded from the Google Play store. Certain accessibility services you install may be configured here. • TalkBack: When TalkBack is on, your device provides - Samsung Galaxy J7 | User Manual - Page 103
and manage accounts, including your Google Account, Samsung account, email, and social networking accounts. Depending Note: Account settings and available features vary between account types and service providers. Contact your service provider for more information on your account's settings. 1. From - Samsung Galaxy J7 | User Manual - Page 104
: Samsung account • Back up my data: Enable back up of your phone log, messages, and more through your Samsung account. • Restore: Use your Samsung account confirm when prompted. Reset Network Settings You can reset Wi-Fi, Mobile data, and Bluetooth settings with Reset network settings. 1. From a - Samsung Galaxy J7 | User Manual - Page 105
the reset. 4. When the device restarts, follow the prompts to set up your device. Collect Diagnostics Collect diagnostics data for troubleshooting. 1. From a Home screen, tap Apps > Settings. 2. Tap Backup and reset > Collect diagnostics. 3. Tap Diagnostics and read the information. Choose to - Samsung Galaxy J7 | User Manual - Page 106
. Note: Additional keyboards can be downloaded from the Google Play store. Samsung Keyboard Configure options for using the Samsung keyboard. 1. From a Home screen, tap Apps > Settings. 2. Tap Language and input > Samsung keyboard for options: • English(US): Set the keyboard type: Qwerty keyboard - Samsung Galaxy J7 | User Manual - Page 107
, see Accessibility. 1. From a Home screen, tap Apps > Settings. 2. Tap Language and input > Text-to-speech for options: • Preferred TTS engine: Choose either the Samsung or Google Text-to-speech engine. Tap Settings next to each TTS engine for options. • Speech rate: Set the speed at which the text - Samsung Galaxy J7 | User Manual - Page 108
their individual battery usage. • Power saving mode: Save battery power by limiting your device's performance, limiting vibration feedback, and restricting location services and most background data. • Ultra power saving mode: Save battery power by using a minimal Home screen layout and limiting the - Samsung Galaxy J7 | User Manual - Page 109
Storage View the device memory and usage. Mount, unmount, or format an optional memory card (not included). Device Memory View and manage the memory used by the device. 1. From a Home screen, tap Apps > Settings. 2. Tap Storage. • Device storage used out of the total space available is displayed. - Samsung Galaxy J7 | User Manual - Page 110
Remove a Memory Card Warning: To prevent damage to information stored on the memory card, unmount the card before removing it from the device. 1. From a Home screen, tap Apps > Settings. 2. Tap Storage > SD card. 3. Tap Unmount. 4. Remove the back cover. For more information, see Remove the Back - Samsung Galaxy J7 | User Manual - Page 111
Accessories Configure options when using a book cover (not included). If you are using a phone cover, unlock your phone when you open the cover. 1. From a Home screen, tap Apps > Settings. 2. Tap Accessories > Automatic unlock to enable the feature. Settings 106 Accessories - Samsung Galaxy J7 | User Manual - Page 112
date and time information from the wireless network. When you are outside network coverage, you may want to set date and time information manually using the date and time settings. 1. From a Home screen, tap Apps > Settings. 2. Tap Date and time. The following options are available: • Automatic date - Samsung Galaxy J7 | User Manual - Page 113
Tap About device, and then tap items for more details: • Download updates manually: Check for software updates. • Scheduled software updates: Set a time to automatically legal notices and other legal information, including your embedded Samsung legal information. • Device name: View and change your
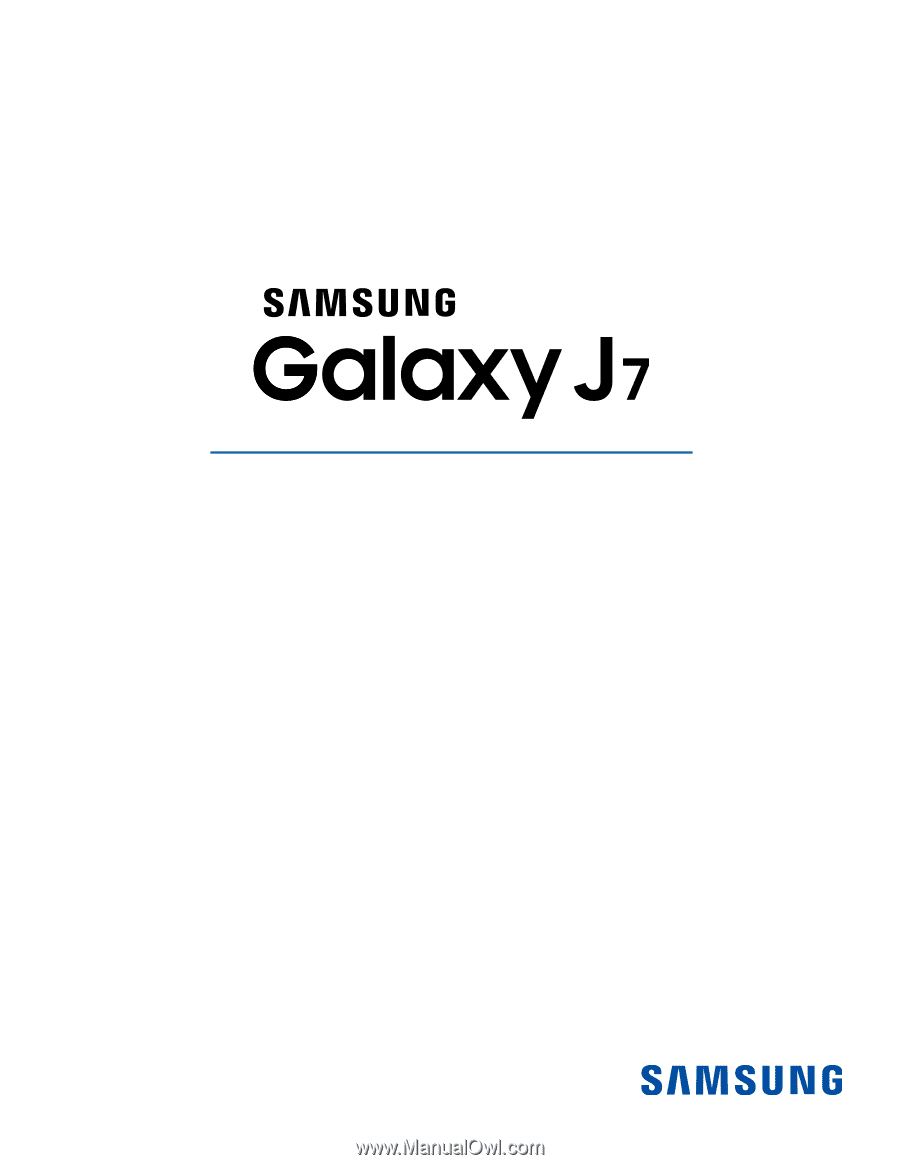
SMARTPHONE
User Manual
Please read this manual before operating your device
and keep it for future reference.









