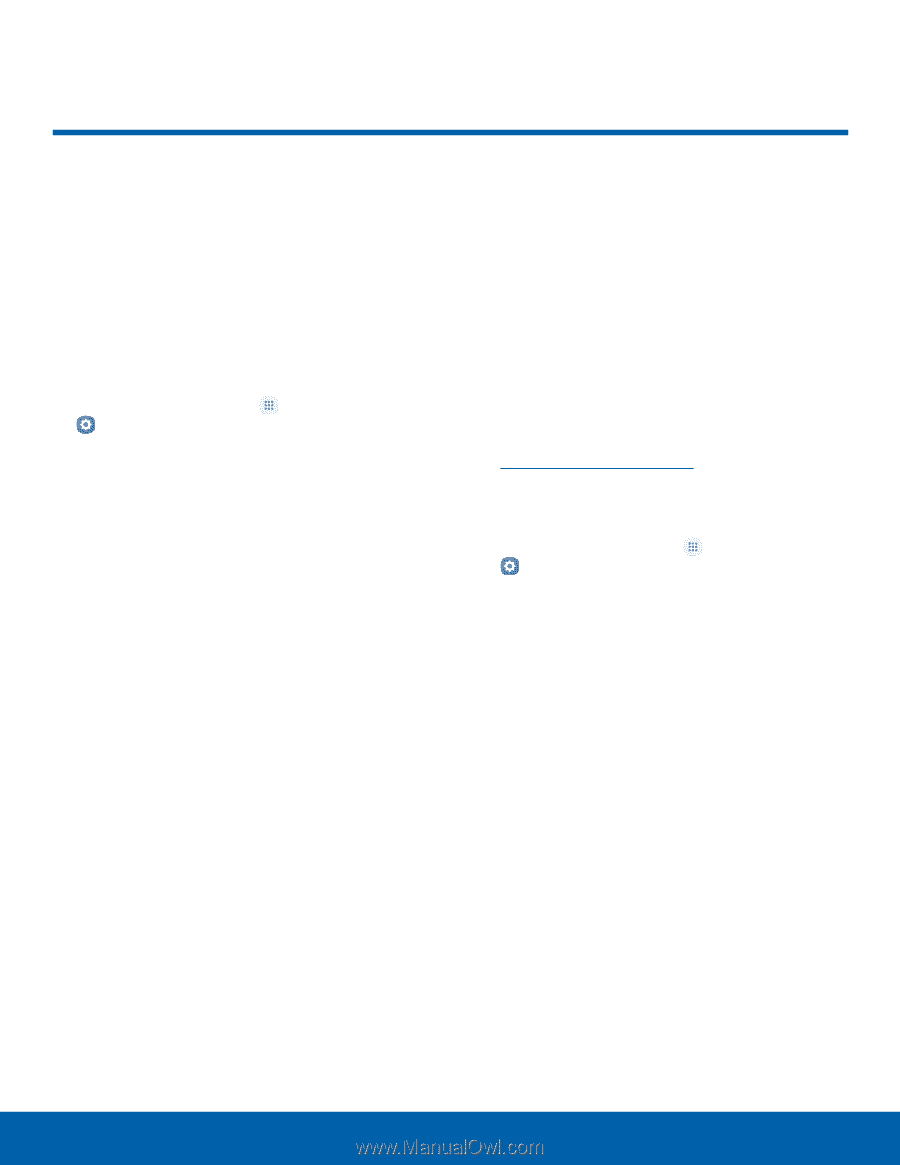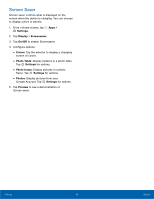Samsung Galaxy J7 User Manual - Page 95
Lock Screen and Security
 |
View all Samsung Galaxy J7 manuals
Add to My Manuals
Save this manual to your list of manuals |
Page 95 highlights
Lock Screen and Security Secure your device and protect your data with Lock Screen and Security settings. Set a Screen Lock It is recommended that you secure your device using a Screen lock. 1. From a Home screen, tap Apps > Settings. 2. Tap Lock screen and security > Screen lock type to select a screen lock and level of security: • Swipe: Swipe the screen to unlock it. This option provides no security. • Pattern: Create a pattern that you draw on the screen to unlock your device. This option provides medium security. • PIN: Select a PIN to use for unlocking the screen. This option provides medium to high security. • Password: Create a password for unlocking the screen. This option provides high security. • None: Never use a Lock screen. 3. Select your notification preferences, if you choose a secured lock screen option: • Show content • Hide content • Do not show notifications 4. Choose a screen lock option: • Info and app shortcuts: Display a dual clock, owner information, or app shortcuts on the Lock screen. • Notifications on lock screen: Show notifications on the Lock screen. • Secure lock settings: Set your secure lock functions such as Secured lock time, and Smart lock. This option is not available with Swipe. Note: Options vary based on the screen lock type. Find My Mobile Protect your device from loss or theft allowing your device to be locked, tracked, and for your data to be deleted remotely. ►► To access your device remotely, visit findmymobile.samsung.com. Note: You must sign up for a Samsung account and enable Google location service to use Find My Mobile. 1. From a Home screen, tap Apps > Settings. 2. Tap Lock screen and security > Find My Mobile. 3. Enter your Samsung account password or, if you are not logged in to your Samsung account, tap Add account and follow the prompts. The following options are available: • Remote controls: Allows you to access your device remotely. • Google location service: Activate or deactivate Google location service. This service must be on in order to find your device. • SIM change alert: Prevent unauthorized changes to your SIM card by being alerted whenever an app or service attempts to change data on your SIM card. Settings 90 Lock Screen and Security