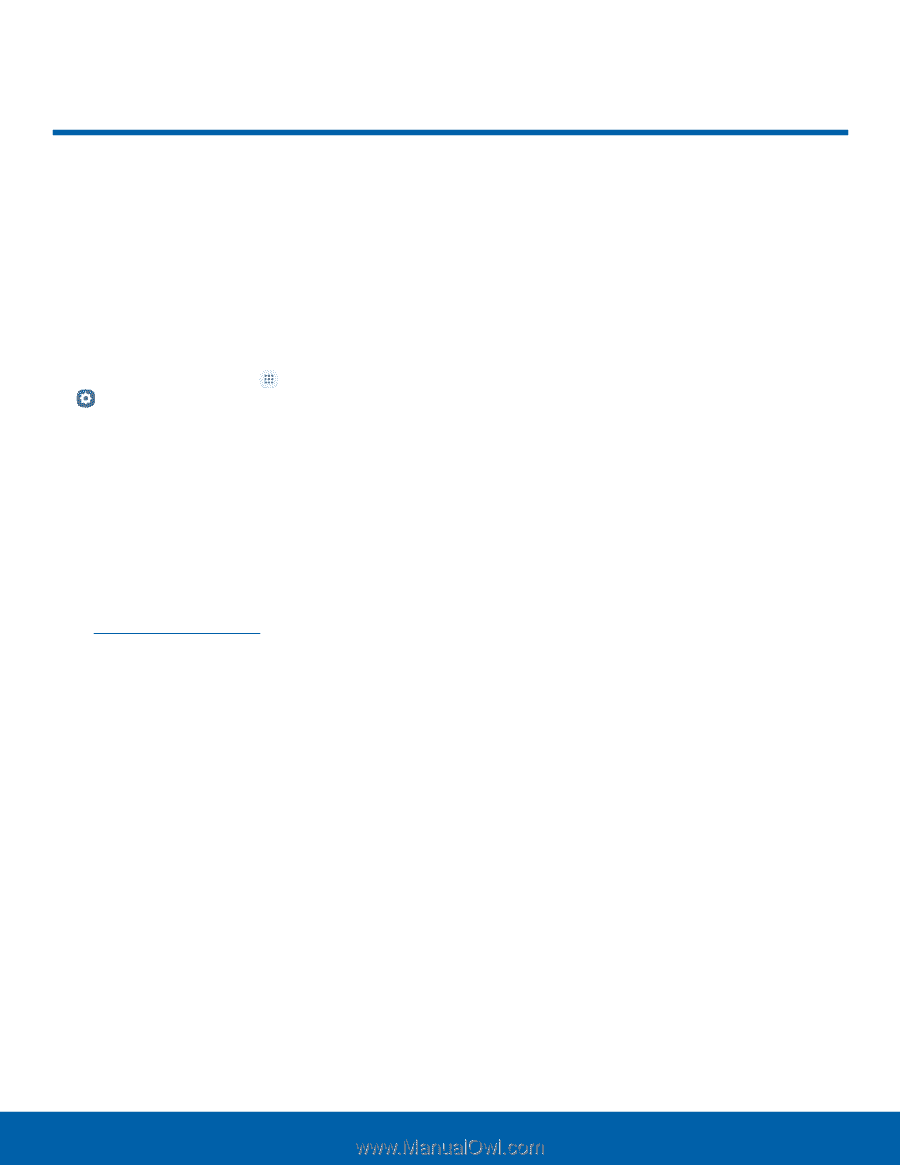Samsung Galaxy J7 User Manual - Page 101
Accessibility, Vision, Hearing, Dexterity and interaction
 |
View all Samsung Galaxy J7 manuals
Add to My Manuals
Save this manual to your list of manuals |
Page 101 highlights
Accessibility Accessibility services are special features that make using the device easier for those with certain physical disabilities. Note: You can download additional accessibility applications from the Google Play store. 1. From a Home screen, tap Apps > Settings. 2. Tap Accessibility for options: Vision • Rapid key input: Release your finger to enter selection instead of double tapping. • Speak passwords: Read the characters aloud as you enter your passwords. • Text-to-speech: Set your preferred TTS engine and options. For more information, see Text-to-Speech Options. • Accessibility shortcut: Quickly enable accessibility features in two quick steps. • Voice label: Write voice recordings to NFC tags to provide information about nearby objects. • Font size: Set the font size. • High contrast fonts: Adjust the color and outline of fonts to increase the contrast with the background. • High contrast keyboard: Adjust the size of the Samsung keyboard and change its colors to increase the contrast between the keys and the background. • Show button shapes: Show buttons with shaded backgrounds to make them stand out. • Magnification gestures: Use exaggerated gestures such as triple-tapping, double pinching, and dragging two fingers across the screen. • Color inversion: Reverse the display of colors from white text on a black background to black text on a white background. • Color correction: Adjust the color of the screen if you are color blind or have difficulty reading the display because of the screen color. Hearing • Flash notification: Set your camera light to blink whenever you receive a notification. • Turn off all sounds: Turn off all notifications and audio for privacy. • Hearing aids: Improve the sound quality for use with hearing aids. • Samsung subtitles (CC): Use Samsung subtitles with multimedia files when available. • Google subtitles (CC): Use Google subtitles with multimedia files when available. • Left/right sound balance: Use the slider to set the left and right balance when using a stereo device. • Mono audio: Switch audio from stereo to mono for use with one earphone. Dexterity and interaction • Assistant menu: Improve the device accessibility for users with reduced dexterity. • Press and hold delay: Select a time interval for this action. • Interaction control: Block areas of the screen from touch interaction. Disable auto screen rotation and hard key functions. Only show application notifications in the Notification panel and the Status bar. Settings 96 Accessibility