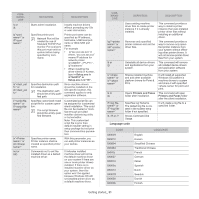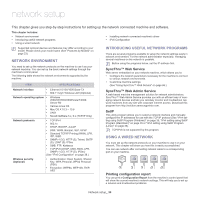Samsung ML-6512ND User Manual Ver.1.03 (English) - Page 30
Installing locally connected machine’s driver, Linux, Windows
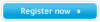 |
View all Samsung ML-6512ND manuals
Add to My Manuals
Save this manual to your list of manuals |
Page 30 highlights
Linux ITEM Operating system CPU RAM Free HDD space REQUIREMENT (RECOMMENDED) RedHat® Enterprise Linux WS 4, 5 (32/64 bit) Fedora 4, 5, 6, 7, 8, 9, 10, 11, 12 (32/64bit) SuSE Linux 10.0, 10.1 (32bit) OpenSuSE 10.2, 10.3, 11.0, 11.1, 11.2 (32/64bit) Mandriva 2005, 2006, 2007, 2008, 2009, 2009.1 (32/64bit) Ubuntu 5.04, 5.10, 6.06, 6.10, 7.04, 7.10, 8.04, 8.10, 9.04, 9.10 (32/64bit) SuSE Linux Enterprise Desktop 10, 11 (32/64bit) Debian 4.0, 5.0 (32/64bit) Pentium® IV 2.4 GHz (Intel Core™2) 512 MB (1024 MB) 1 GB (2 GB) UNIX ITEM Operating system Free HDD space REQUIREMENTS Sun Solaris 9,10 (x86, SPARC) IBM AIX 5.1, 5.2, 5.3, 5.4 HP-UX 11i v1, 11i v2, 11i v3 (PA-RISC, Itanium) Up to 100 MB INSTALLING LOCALLY CONNECTED MACHINE'S DRIVER Only use an USB cable no longer then 3 m (10 ft.). Windows You can install the machine software using the typical or custom method. The following steps below are recommended for most users who use a machine directly connected to your computer. All components necessary for machine operations will be installed. 1. Make sure that the machine is connected locally and powered on. 2. Insert the supplied software CD into your CD-ROM drive. 3. Select Install now. can use this menu if an optional wireless network card is installed and/or the machine is connected to your computer with a USB cable. Install the optional wireless network card. Instructions for Wireless Setting and Installation, refer to the wireless network installation guide provided with the optional wireless network card. • The Advanced Installation has Custom Installation option. Custom Installation allows you to select the machine's connection and choose individual components to install. Follow the instructions in the window. 4. Read License Agreement, and select I accept the terms of the License Agreement. Then, click Next. The program searches for the machine. 5. The searched machines will be shown on the screen. Select the one you wish to use and click Next. If the driver searched only one machine, the confirmation window appears. 6. After the installation is finished, a window asking you to print a test page appears. If you want to print a test page, click Print a test page. Otherwise, just click Next and skip to step 8. 7. If the test page prints out correctly, click Yes. If not, click No to reprint it. 8. To register as a user of the machine in order to receive information from Samsung, click On-line Registration. 9. Click Finish. If the printer driver does not work properly, follow the steps below to uninstall and reinstall the driver. a) Make sure that the machine is connected to your computer and powered on. b) From the Start menu, select Programs or All Programs > Samsung Printers > your printer driver name > Uninstall. c) Select the necessary option and follow the instructions in the window. d) After uninstalling the printer driver, reinstall it (see "Installing locally connected machine's driver" on page 30, "Installing network connected machine's driver" on page 36). Silent installation Mode (Windows only) Silent installation mode is an installation method that does not require any user intervention. Once you start the installation, the machine driver and software are automatically installed on you computer. You can start the silent installation by typing /s or /S in the command window. Command-line Parameters Following table shows commands that can be used in the command window. Following command-line are effective and operated when command is used with /s or /S. But /h, /H or /? are exceptional commands that can be operated solely. • You can see Wireless Setting and Installation menu. You Getting started_ 30