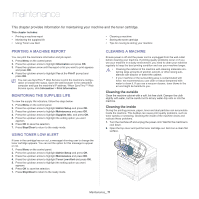Samsung ML-6512ND User Manual Ver.1.03 (English) - Page 67
Using the Smart Panel program, Maintenance tab, Turning the Eco mode, Changing the Custom Settings
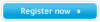 |
View all Samsung ML-6512ND manuals
Add to My Manuals
Save this manual to your list of manuals |
Page 67 highlights
bility. Maintenance tab This tab allows you to maintain your machine by upgrading firmware and setting contact information for sending emails. You can also connect to Samsung website or download drivers by selecting the Link menu. • Firmware Version: You can check your machine's firmware version and upgrade it by using the Upgrade Wizard button. You can only see the Upgrade Wizard button if you login as an administrator. • Contact Information: You can view the contact information. • Link: You can view the links to useful sites where you can download or check information. Eco You can enable the Eco mode and change the custom eco settings. Turning the Eco mode 1. From the SyncThru™ Web Service, select the Settings tab > Machine Settings > System > Eco > Settings. 2. On the main pane, select one of the options; On, Off, and On-Forced for Eco Default Mode. • Off: Select to turn the Eco mode off. • On: Select to turn the Eco mode on. • On-Forced: Select to turn the Eco mode on with password. If a user wants to turn the Eco mode on/off, the user needs to enter the password. If you selected On or On-Forced, check the setting you want to use; Factory Default or Custom Settings 3. Click Apply. Changing the Custom Settings 1. From the SyncThru™ Web Service, select the Settings tab > Machine Settings > System > Eco > Settings. 2. Select On or On-Forced for Eco Default Mode. 3. Select Custom Settings. You cannot change the settings for Factory Default option. 4. Click Edit & Preview Simulator. 5. Check the current settings from the Edit & Preview Simulator win- dow and change the settings. 6. Click on Apply. When you apply the changes, you can preview the result of reduced emission of carbon dioxide, used electricity, and the amount of saved paper in accordance with the settings you selected. The results are calculated on the basis that the total number of printed pages is one hundred without a blank page when the eco mode is disabled. • Referred to the calculation coefficient for CO2, energy, and paper from IEA, the index of Ministry of Internal Affairs and Communication of Japan, and www.remanufacturing.org.uk. Each model has a different index. • The power consumption in printing mode refers to the average printing power consumption in this machine. • The actual saved or reduced amount may differ depending on the operating system used, computing performance, application software, connection method, media type, media size, job complexity, and etc. The Undo button clears all the values set so far. E-mail notification setup You can receive emails about your machine's status by setting this option. By setting information such as IP address, host name, e-mail address and SMTP server information, the machine status (toner cartridge shortage or machine error) will be sent to a certain person's e-mail automatically. This option may be used more frequently by a machine administrator. 1. Start a web browser, such as Internet Explorer, from Windows. Enter the machine IP address (http://xxx.xxx.xxx.xxx) in the address field and press the Enter key or click Go. 2. Your machine's embedded website opens. 3. From the Settings tab, select Machine Settings > E-mail Notification. If you haven't configured outgoing server environment, go to Settings > Network Settings > Outgoing Mail Server (SMTP) to configure network environment before setting e-mail notification. 4. Click Add button to add e-mail notification user. Set the recipient name and e-mail address(es) with notification items you want to receive an alert for. 5. Click Apply. If the firewall is activated, the e-mail may not be sent successfully. In that case, contact the a network administrator. Setting the system administrator information Set the system administrator information. This setting is necessary for using the e-mail notification option. 1. Start a web browser, such as Internet Explorer, from Windows. Enter the machine IP address (http://xxx.xxx.xxx.xxx) in the address field and press the Enter key or click Go. 2. Your machine's embedded website opens. 3. From the Security tab, select System Security > System Administra- tor 4. Enter the name of the administrator, phone number, location and E-mail address. 5. Click Apply. USING THE SMART PANEL PROGRAM Smart Panel is a program that monitors and informs you of the machine status, and allows you to customize the machine's settings. For Windows and Macintosh, Smart Panel is installed automatically when you install the machine software. For Linux, you can download Smart Panel from Samsung website and install (See "Installing the SmartPanel" on page 33). To use this program, you need the following system requirements: • Windows. Check for windows operating system(s) compatible with your machine (See "System requirements" on page 29). • Mac OS X 10.3 or higher. • Linux. Check for Linux systems that are compatible with your machine (See "System requirements" on page 29). • Internet Explorer version 5.0 or higher for flash animation in HTML Help. Understanding Smart Panel If an error occurs while printing, you can check the error from the Smart Panel. You can also launch Smart Panel manually. Double-click the Smart Panel icon on the Windows task bar (in Windows), or Notification Area (in Linux). You can also click it on the status bar (in Mac OS X). Management tools_ 67