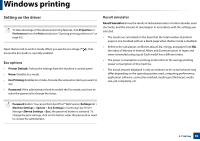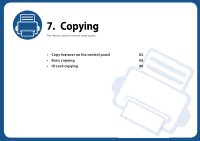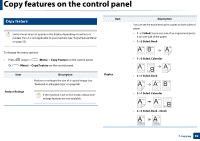Samsung MultiXpress SL-K2200 User Guide - Page 85
Basic copying
 |
View all Samsung MultiXpress SL-K2200 manuals
Add to My Manuals
Save this manual to your list of manuals |
Page 85 highlights
Basic copying 3 Basic copy 4 Changing the settings for each copy 1 Select (copy) > (Menu) > Copy Feature on the control panel. Or select (Menu) > Copy Feature on the control panel. Your machine provides default settings for copying so that you can quickly and easily make a copy. 2 Place a single document face down on the document glass, or load the documents face up into the document feeder (see "Loading originals" on page 37). 3 If you want to customize the copy settings including Reduce/Enlarge, Darkness, Original Type and more by using the control panel buttons (see "Changing the settings for each copy" on page 85). 4 Enter the number of copies using the arrow or number keypad, if necessary. • If you press the (Stop) button twice while setting the copy options, all of the options you have set for the current copy job will be canceled and returned to their default status. Or, they will automatically return to their default status after the machine completes the copy in progress. • Accessing menus may differ from model to model (see "Accessing the menus" on page 21). • It may be necessary to press OK to navigate to lower-level menus for some models. 5 Press (Start). Darkness If you need to cancel the copying job during the operation, press button and the copying will stop. (Stop) If you have an original containing faint marking and dark images, you can adjust the brightness to make a copy that is easier to read. 7. Copying 85