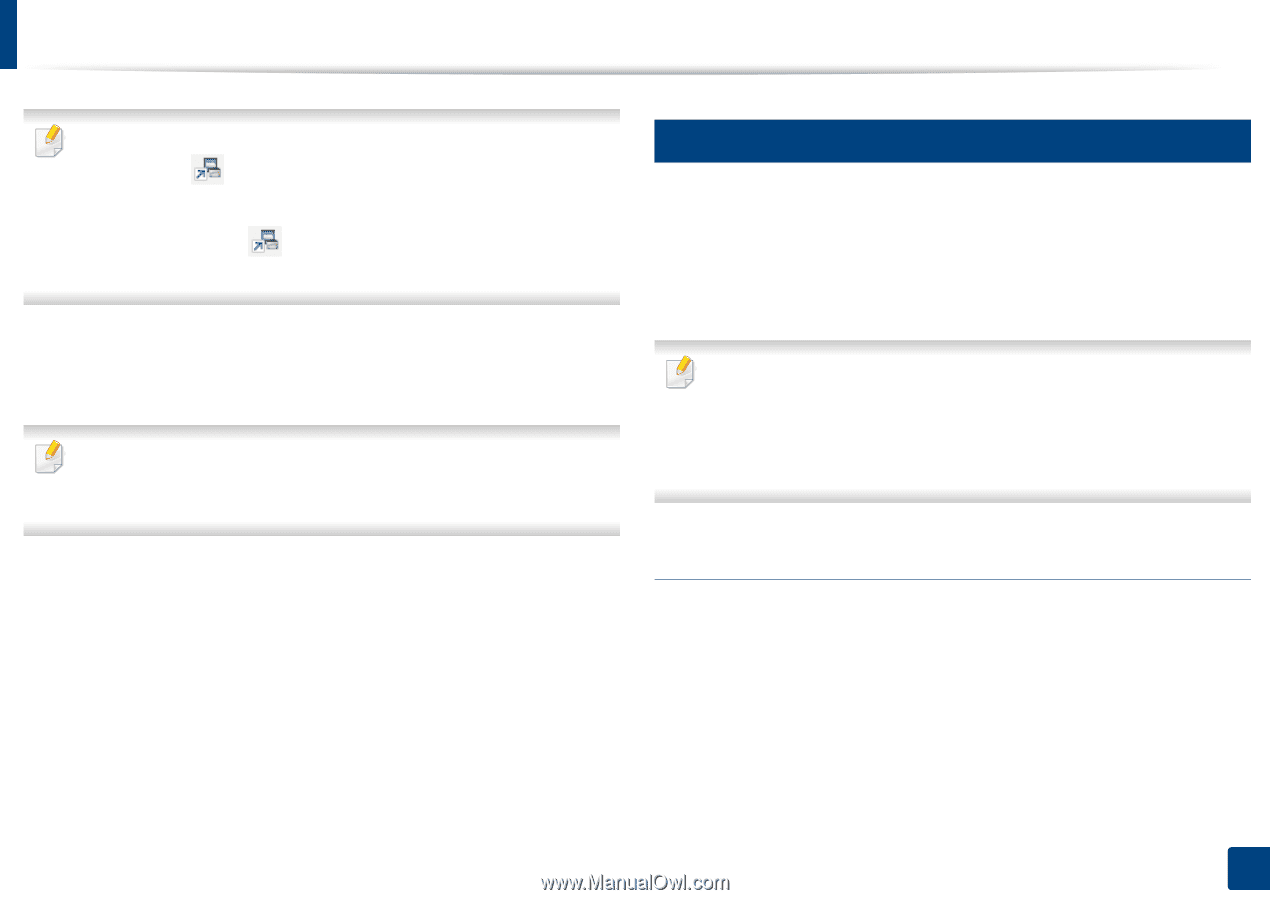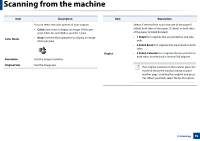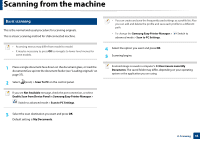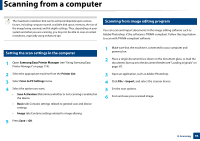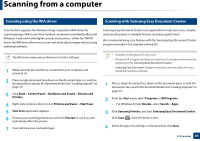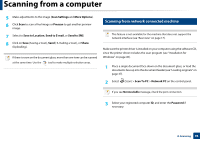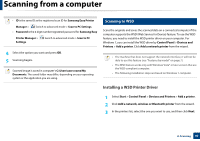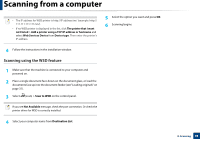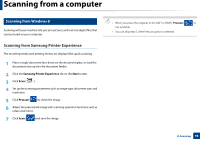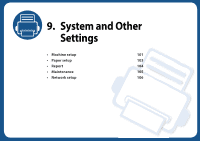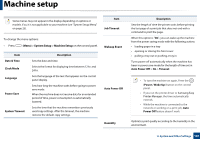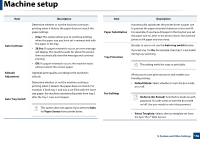Samsung MultiXpress SL-K2200 User Guide - Page 97
Installing a WSD Printer Driver
 |
View all Samsung MultiXpress SL-K2200 manuals
Add to My Manuals
Save this manual to your list of manuals |
Page 97 highlights
Scanning from a computer • ID is the same ID as the registered scan ID for Samsung Easy Printer Manager > Switch to advanced mode > Scan to PC Settings. • Password is the 4 digit number registered password for Samsung Easy Printer Manager > Settings. Switch to advanced mode > Scan to PC 4 Select the option you want and press OK. 5 Scanning begins. Scanned image is saved in computer's C:\Users\users name\My Documents. The saved folder may differ, depending on your operating system or the application you are using. 8 Scanning to WSD Scans the originals and saves the scanned data on a connected computer if the computer supports the WSD (Web Service for Device) feature. To use the WSD feature, you need to install the WSD printer driver on your computer. For Windows 7, you can install the WSD driver by Control Panel > Devices and Printers > Add a printer. Click Add a network printer from the wizard. • The machine that does not support the network interface, it will not be able to use this feature (see "Features by model" on page 7). • The WSD feature works only with Windows Vista® or later version that are the WSD-compliant computer. • The following installation steps are based on Windows 7 computer. Installing a WSD Printer Driver 1 Select Start > Control Panel > Devices and Printers > Add a printer. 2 Click Add a network, wireless or Bluetooth printer from the wizard. 3 In the printers list, select the one you want to use, and then click Next. 8. Scanning 97