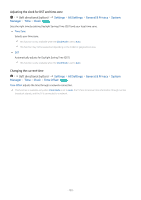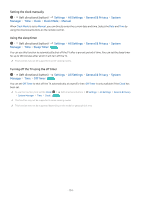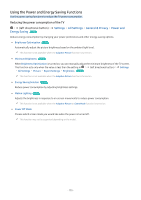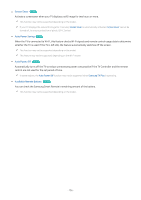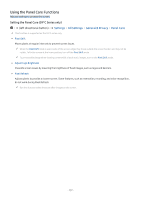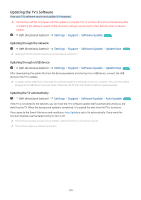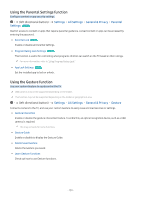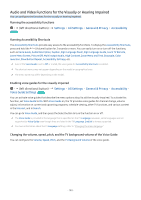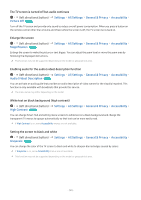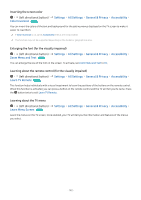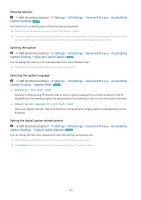Samsung Q70C User Manual - Page 138
Updating the TV's Software, Updating through the network, Updating through a USB device
 |
View all Samsung Q70C manuals
Add to My Manuals
Save this manual to your list of manuals |
Page 138 highlights
Updating the TV's Software View your TV's software version and update it if necessary. DO NOT turn off the TV's power until the update is complete. The TV will turn off and on automatically after completing the software update. Video and audio settings may be reset to their defaults after a software update. (left directional button) Settings Support Software Update Try Now Updating through the network (left directional button) Settings Support Software Update Update Now Try Now Updating from the network requires an active network connection. Updating through a USB device (left directional button) Settings Support Software Update Update Now Try Now After downloading the update file from the Samsung website and storing it on a USB device, connect the USB device to the TV to update. To update using a USB device, download the update package from Samsung.com to your computer. Then, save the update package in the USB device's top-level folder. Otherwise, the TV will not be able to locate the update package. Updating the TV automatically (left directional button) Settings Support Software Update Auto Update Try Now If the TV is connected to the network, you can have the TV's software update itself automatically while you are watching the TV. When the background update is completed, it is applied the next time the TV is turned on. If you agree to the Smart Hub terms and conditions, Auto Update is set to On automatically. If you want this function disabled, use the Select button to turn it off. This function may take a longer time if another network function is running concurrently. This function requires a network connection. - 138 -