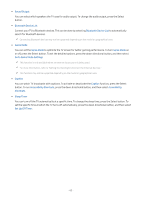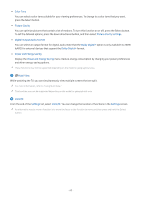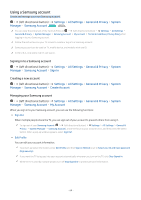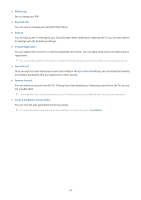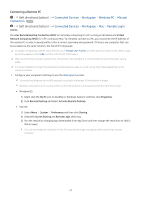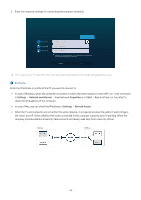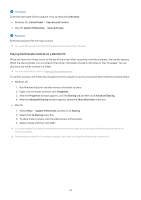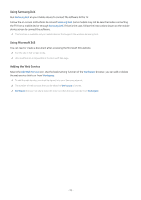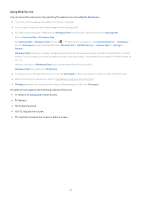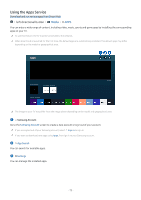Samsung Q70C User Manual - Page 67
Connecting a Remote PC, Connected Devices, Workspace, Windows PC, Manual, Connection, Remote Login
 |
View all Samsung Q70C manuals
Add to My Manuals
Save this manual to your list of manuals |
Page 67 highlights
Connecting a Remote PC (left directional button) Connection Try Now Connected Devices Workspace Windows PC Manual (left directional button) Try Now Connected Devices Workspace Mac Remote Login Provides Remote Desktop Connection (RDP) for remotely connecting to a PC running on Windows and Virtual Network Computing (VNC) for a PC running on Mac. To remotely connect to a PC, you must enter the IP address of the remote PC or select a saved profile. Enter a correct username and password. If there is any computer that can be accessed via the same network, the found IP is displayed. To register a frequently used PC, move the focus to Manage User Profiles, and then press the Select button. When a popup window appears, select Add, and then enter the PC information. When your PC enters in power saving mode, connection is not available. It is recommended to cancel the power saving mode. It is recommended to connect the wired network because the screen or sound may be interrupted depending on the network condition. 1. Configure your computer's settings to use the Workspace function. Connection to Windows via the RDP protocol is available in Windows 10 Professional or higher. Remote connection to a PC running on Mac via the VNC protocol is only supported for Mac OS X 10.5 or later. • Windows OS: 1) Right-click the My PC icon on Desktop or Windows Explorer and then click Properties. 2) Click Remote Desktop and select Activate Remote Desktop. • Mac OS: 1) Select Menu System Preferences and then click Sharing. 2) Select the Screen Sharing and Remote Login check box. 3) Run the resolution changing app downloaded from App Store and then change the resolution to 1440 x 900 or lower. If you do not change the resolution in Mac OS, the previous image may appear while connecting a remote computer. - 67 -