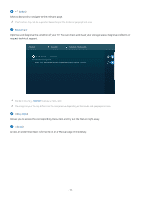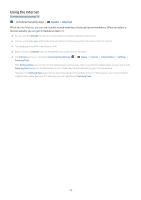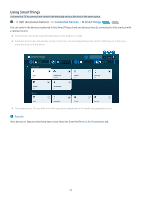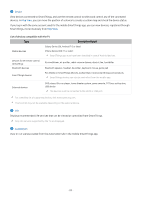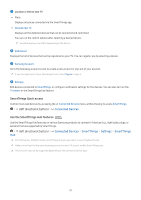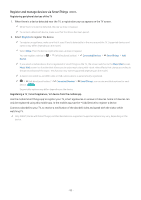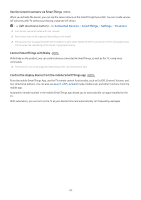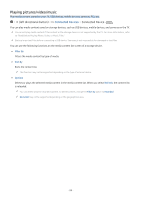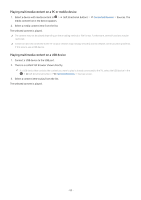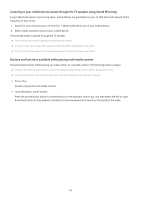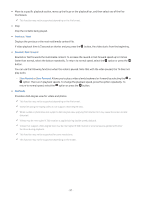Samsung Q70C User Manual - Page 82
Register and manage devices via SmartThings, Registering peripheral devices of the TV
 |
View all Samsung Q70C manuals
Add to My Manuals
Save this manual to your list of manuals |
Page 82 highlights
Register and manage devices via SmartThings Try Now Registering peripheral devices of the TV 1. When there is a device detected near the TV, a registration pop-up appears on the TV screen. When there is no device detected, the pop-up may not appear. To connect a Bluetooth device, make sure that the device has been paired. 2. Select Register to register the device. To register an appliance, make sure that it uses IR and is detectable in the area around the TV. Supported devices and options may differ depending on the model. Select Close. Then the device registration pop-up does not appear. You can register a device in Device. (left directional button) Connected Devices SmartThings Add If you select a mobile device that is registered in SmartThings on the TV, the screen switches to the Music Wall screen. Music Wall screen is a function that allows you to enjoy music along with visual video effects that change according to the genre and beat of the music. This function may not be supported depending on the model. A device connected via an HDMI cable or USB camera device is automatically registered. (left directional button) device. Try Now Connected Devices SmartThings, you can see available options for each Supportable options may differ depending on the device. Registering a TV / Smart Appliance / IoT device from the mobile app Use the mobile SmartThings app to register your TV, smart appliances or various IoT devices. Some IoT devices can only be registered using this mobile app. In the mobile app, tap the (Add Device) to register a device. Connect a doorbell to your TV, to receive a notification of the doorbell video and speak with the visitor while watching TV. Only WWST (Works with SmartThings) certified doorbells are supported. Supported options may vary, depending on the device. - 82 -