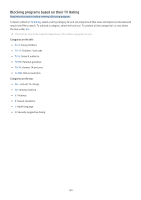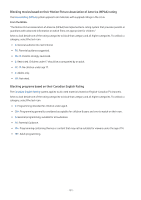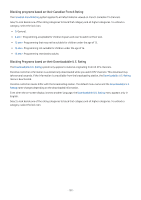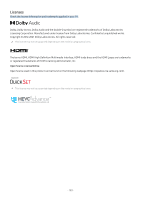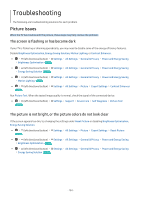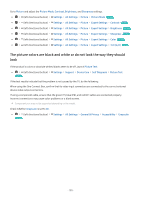Samsung Q70C User Manual - Page 185
The picture colors are black and white or do not look the way they should look
 |
View all Samsung Q70C manuals
Add to My Manuals
Save this manual to your list of manuals |
Page 185 highlights
Go to Picture and adjust the Picture Mode, Contrast, Brightness, and Sharpness settings. • (left directional button) Settings All Settings Picture Picture Mode Try Now • (left directional button) Settings All Settings Picture Expert Settings Contrast Try Now • (left directional button) Settings All Settings Picture Expert Settings Brightness Try Now • (left directional button) Settings All Settings Picture Expert Settings Sharpness Try Now • (left directional button) Settings All Settings Picture Expert Settings Color Try Now • (left directional button) Settings All Settings Picture Expert Settings Tint (G/R) Try Now The picture colors are black and white or do not look the way they should look If the product's colors or absolute whites/blacks seem to be off, launch Picture Test. • (left directional button) Try Now Settings Support Device Care Self Diagnosis Picture Test If the test results indicate that the problem is not caused by the TV, do the following: When using the One Connect Box, confirm that its video input connectors are connected to the correct external device video output connectors. If using a component cable, ensure that the green (Y), blue (Pb), and red (Pr) cables are connected properly. Incorrect connections may cause color problems or a blank screen. Component port may not be supported depending on the model. Check whether Grayscale is set to On. • (left directional button) Try Now Settings All Settings General & Privacy Accessibility Grayscale - 185 -