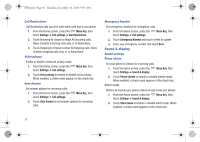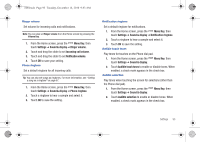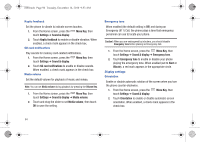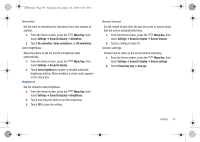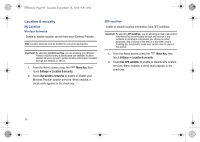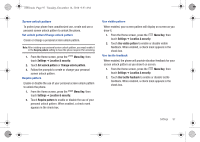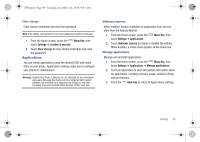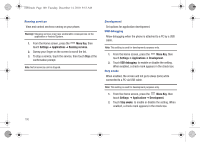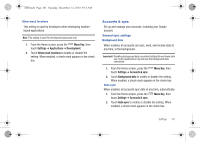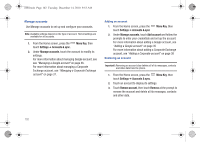Samsung SCH-I100 User Manual (user Manual) (ver.f4) (English) - Page 101
Menu Key, Settings, Location & security, Set unlock pattern, Require pattern, Use visible pattern
 |
View all Samsung SCH-I100 manuals
Add to My Manuals
Save this manual to your list of manuals |
Page 101 highlights
i100.book Page 97 Tuesday, December 14, 2010 9:53 AM Screen unlock pattern To protect your phone from unauthorized use, create and use a personal screen unlock pattern to unlock the phone. Set unlock pattern/Change unlock pattern Create or change a personal screen unlock pattern. Note: After creating your personal screen unlock pattern, you must enable it in the Require pattern setting to have the phone require it for unlocking. 1. From the Home screen, press the Menu Key, then touch Settings ➔ Location & security. 2. Touch Set unlock pattern or Change unlock pattern. 3. Follow the prompts to create or change your personal screen unlock pattern. Require pattern Enable or disable the use of your personal screen unlock pattern to unlock the phone. 1. From the Home screen, press the Menu Key, then touch Settings ➔ Location & security. 2. Touch Require pattern to enable or disable the use of your personal unlock pattern. When enabled, a check mark appears in the check box. Use visible pattern When enabled, your screen pattern will display on screen as you draw it. 1. From the Home screen, press the Menu Key, then touch Settings ➔ Location & security. 2. Touch Use visible pattern to enable or disable visible feedback. When enabled, a check mark appears in the check box. Use tactile feedback When enabled, the phone will provide vibration feedback for your screen unlock pattern as you draw it on screen. 1. From the Home screen, press the Menu Key, then touch Settings ➔ Location & security. 2. Touch Use tactile feedback to enable or disable tactile feedback. When enabled, a check mark appears in the check box. Settings 97