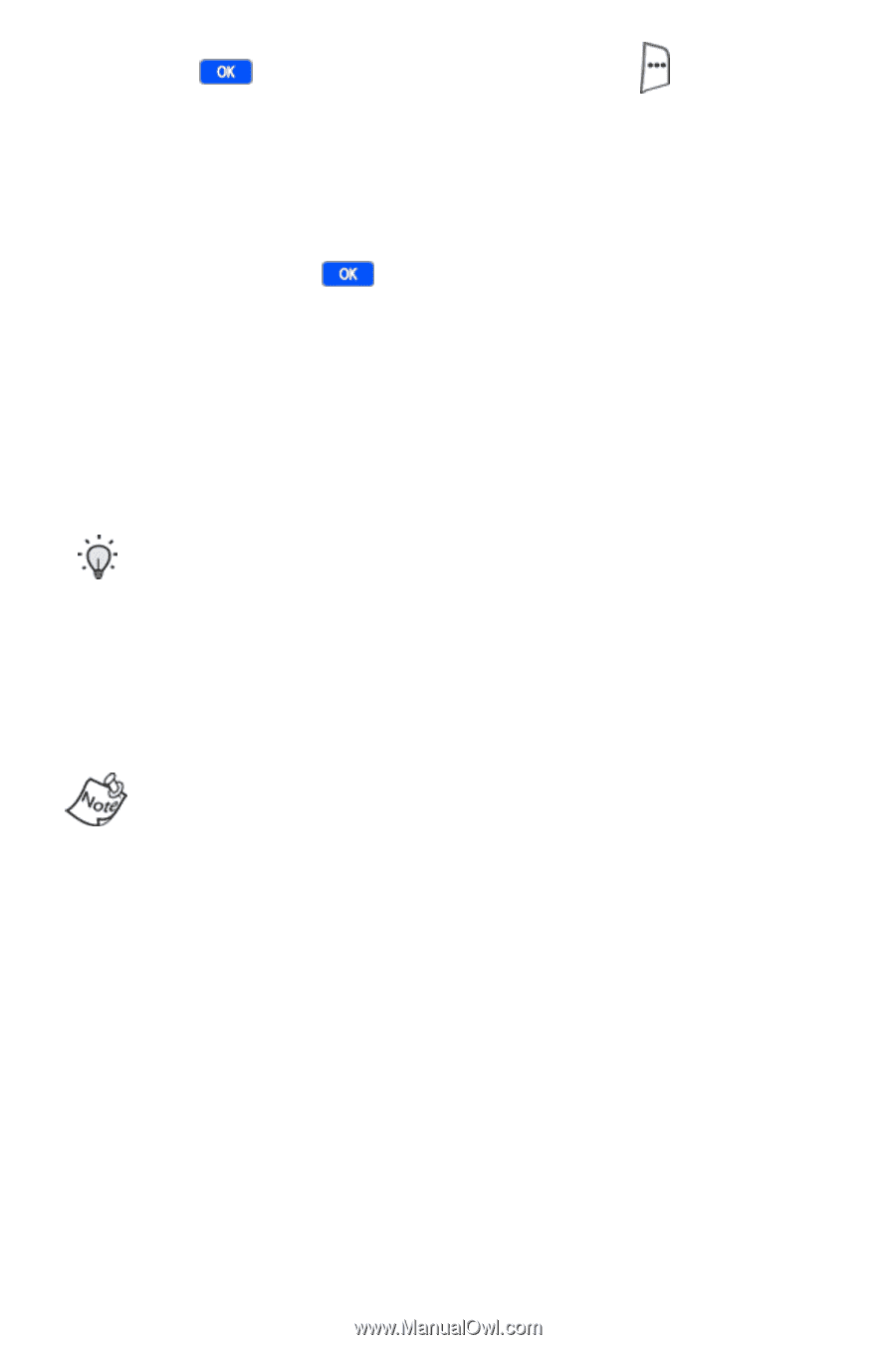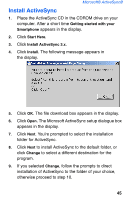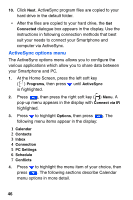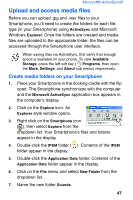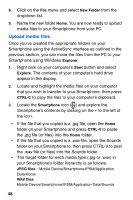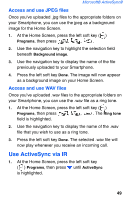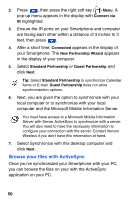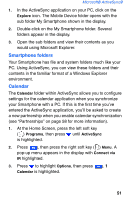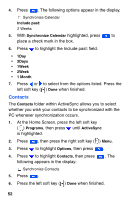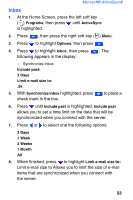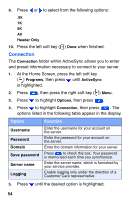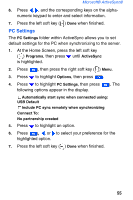Samsung SCH-I600 User Manual (user Manual) (ver.1.0) (English) - Page 58
Browse your files with ActiveSync - verizon
 |
View all Samsung SCH-I600 manuals
Add to My Manuals
Save this manual to your list of manuals |
Page 58 highlights
2. Press , then press the right soft key ( ) Menu. A pop-up menu appears in the display with Connect via IR highlighted. 3. Ensure the IR ports on your Smartphone and computer are facing each other within a distance of 3 inches to 3 feet, then press . 4. After a short time, Connected appears in the display of your Smartphone. The New Partnership Wizard appears in the display of your computer. 5. Select Standard Partnership or Guest Partnership and click Next. Tip: Select Standard Partnership to synchronize Calendar items or E-mail. Guest Partnership does not allow synchronization options. 6. Next, you are given the option to synchronize with your local computer or to synchronize with your local computer and the Microsoft Mobile Information Server. You must have access to a Microsoft Mobile Information Server with Server ActiveSync to synchronize with a server. You will also need to have the necessary information to configure your connection with the server. Contact Verizon Wireless if you don't have this information at hand. 7. Select Synchronize with this desktop computer and click Next. Browse your files with ActiveSync Once you've synchronized your Smartphone with your PC, you can browse the files on your with the ActiveSync application on your PC. 50