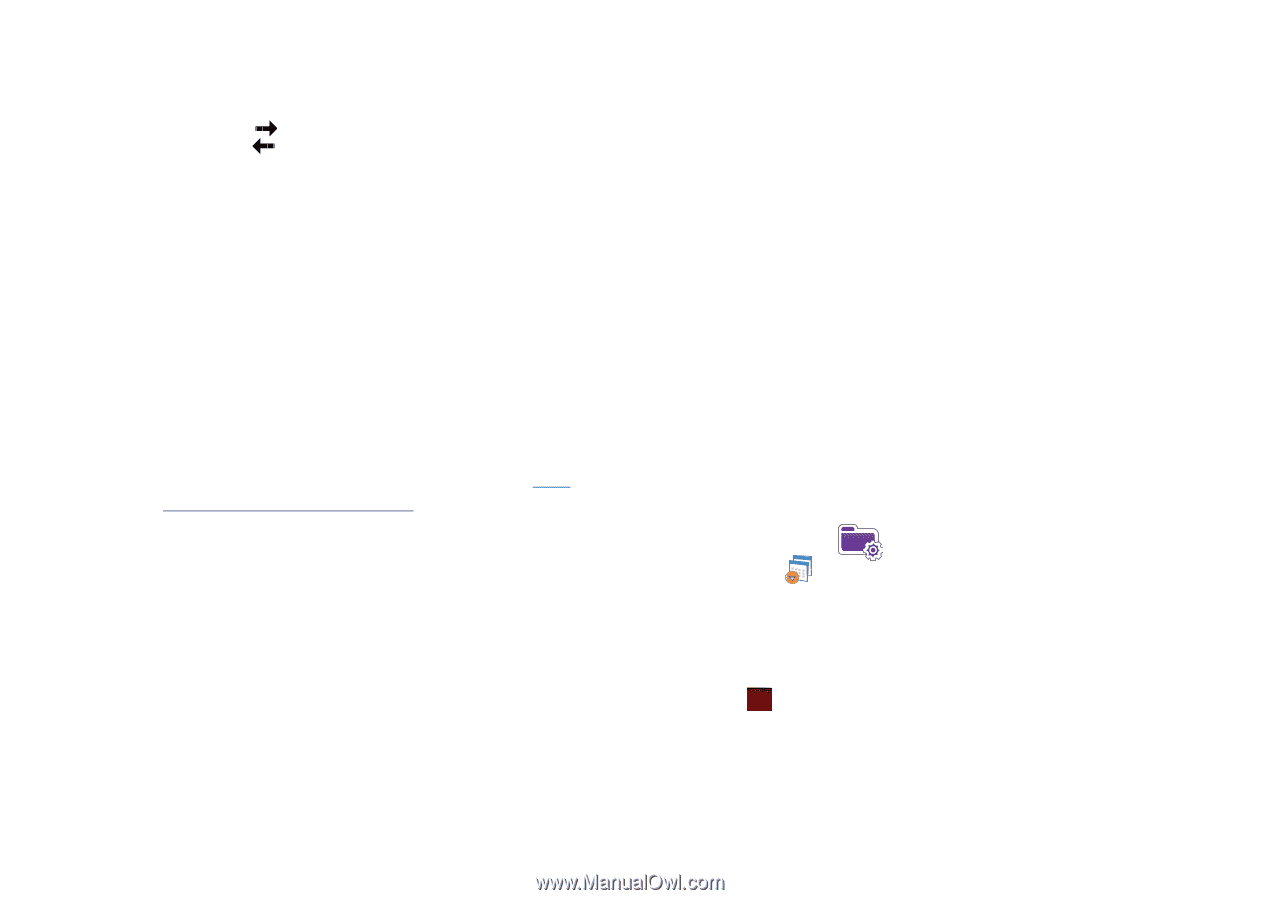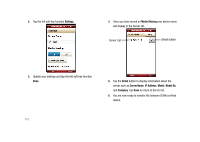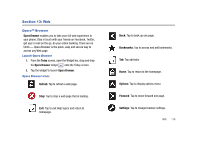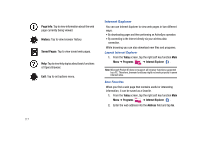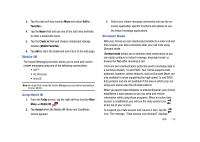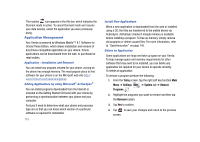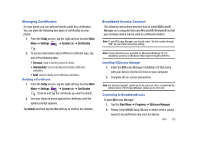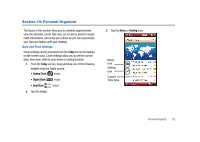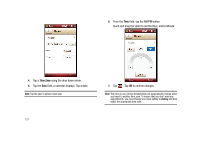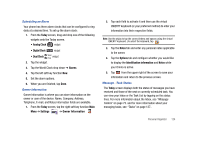Samsung SCH-I910 User Manual (user Manual) (ver.f4) (English) - Page 122
Application Management - omnia software
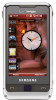 |
UPC - 635753474688
View all Samsung SCH-I910 manuals
Add to My Manuals
Save this manual to your list of manuals |
Page 122 highlights
The inactive icon appears in the title bar, which indicates the Dormant mode is active. To cancel Dormant mode and resume your data session, select the application you were previously using. Application Management Your Omnia is powered by Windows Mobile™ 6.1 Software for Omnia Phone Edition, which allows installation and removal of any Omnia-compatible application on your device. Omnia applications can be downloaded from the web, or purchased at retail outlets. Application - Installation and Removal You can install any program created for your phone, as long as the phone has enough memory. The most popular place to find software for your phone is on the Microsoft web site (http:// www.microsoft.com/mobile/smartphone). Adding Applications by using Microsoft® ActiveSync® You can install programs downloaded from the Internet or included on the Getting Started CD found with your Omnia by performing a synchronization between your phone and your computer. First you'll need to determine what your phone and processor type are so that you can know which version of a particular software is required for installation. 119 Install New Applications When a new application is downloaded from the web or installed using a CD, the files are transferred to the mobile device via ActiveSync. ActiveSync checks if enough memory is available before installing a program. To free up memory, simply remove old programs or delete unused files. For more information, refer to "Synchronization" on page 145. Delete an Application Some applications are large and take up space on your Omnia. To help manage space and memory requirements for other software that may need to be installed, you can delete any application not required for your device to operate correctly. To delete an application: To remove a program perform the following: 1. From the Today screen, tap the right soft key function Main Menu ➔ Settings ➔ System tab ➔ Remove Programs . 2. Highlight the programs you want to remove and then tap the Remove button. 3. Tap Yes to confirm. 4. Tap ok to save your changes and return to the previous screen.