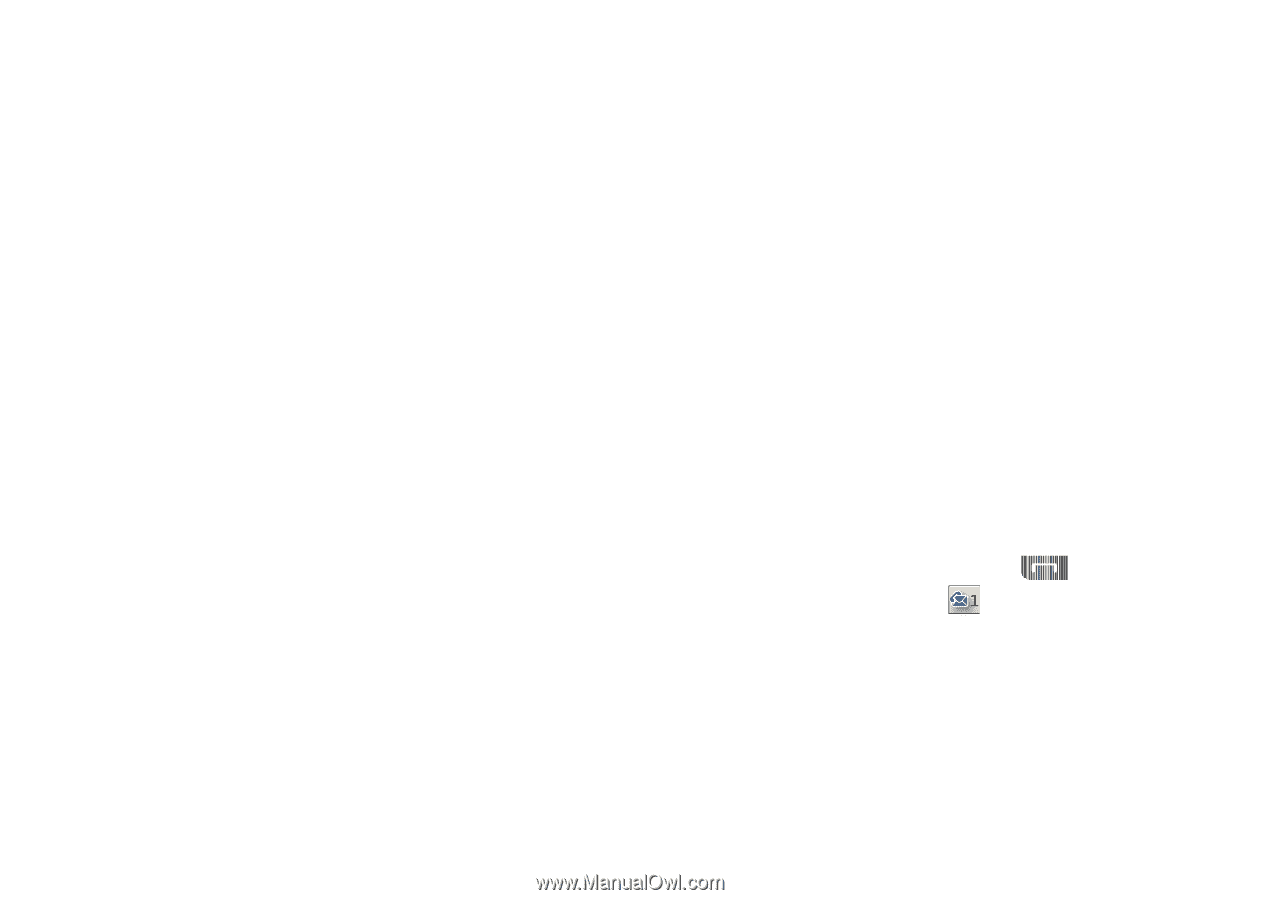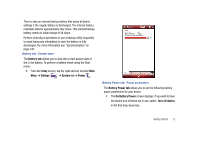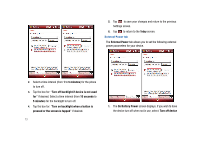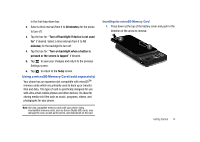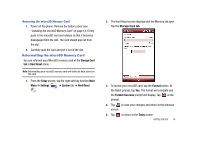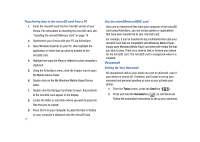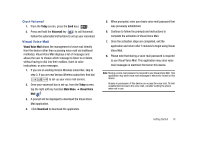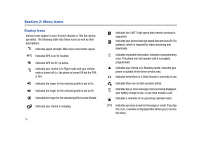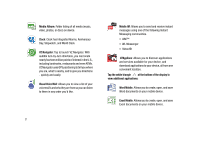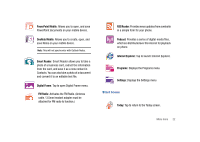Samsung SCH-I910 User Manual (user Manual) (ver.f4) (English) - Page 20
Voicemail, Double-click on the My Windows Mobile-Based Device - applications
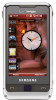 |
UPC - 635753474688
View all Samsung SCH-I910 manuals
Add to My Manuals
Save this manual to your list of manuals |
Page 20 highlights
Transferring data to the microSD card from a PC 1. Insert the microSD card into the microSD slot lot of your Omnia. For information on inserting the microSD card, see "Installing the microSD Memory Card" on page 14. 2. Synchronize your Omnia with your PC via ActiveSync. 3. Open Windows Explorer on your PC, then highlight the application or folder that you wish to transfer to the microSD card. 4. Highlight and copy the file(s) or folder(s) to your computer's clipboard. 5. Using the ActiveSync menu, click the Explore icon to open the Mobile Device folder. 6. Double-click on the My Windows Mobile-Based Device folder. 7. Double-click the Storage Card folder to open. Any contents of the microSD card appear in the display. 8. Locate the folder or sub folder where you wish to paste the files that you've copied. 9. Press Ctrl-V on your computer to paste the files or folders on your computer's clipboard onto the microSD card. 17 Use the microSD/microSDHC card Once you've transferred files from your computer to the microSD card using ActiveSync, you can access games or applications that have been transferred to your microSD card. For example, if you've transferred any multimedia files onto your microSD card that are compatible with Windows Media Player, simply open Windows Media Player and select the media file that you wish to play. There is no need to look or browse your phone for the microSD card. The microSD card is recognized when it is installed. Voicemail Setting Up Your Voicemail All unanswered calls to your phone are sent to voicemail, even if your device is turned off. Therefore, you'll want to set up your voicemail and personal greeting as soon as you activate your phone. 1. From the Today screen, press the Send key ( ). 2. Press and hold the Voicemail key ( ) to call Voicemail. Follow the automated instructions to set up your voicemail.