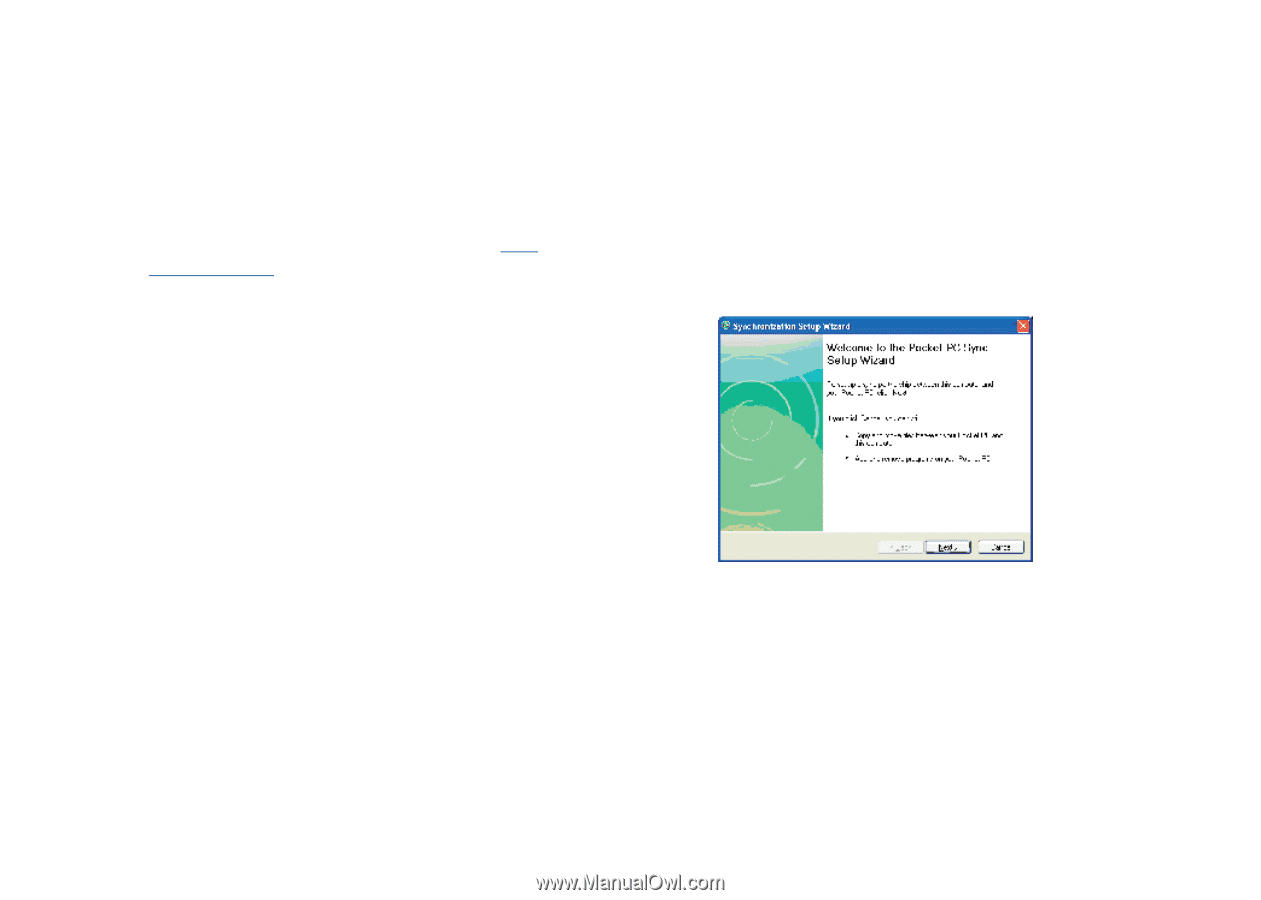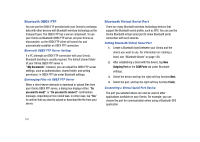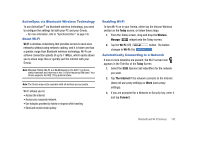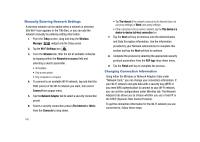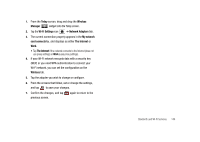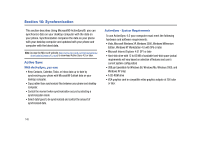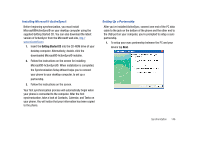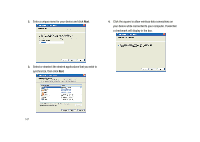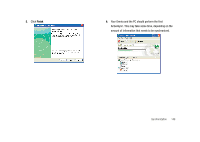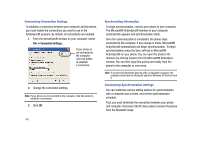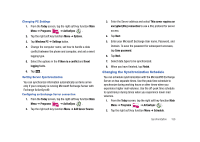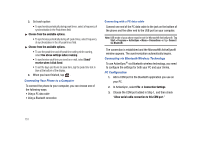Samsung SCH-I910 User Manual (user Manual) (ver.f4) (English) - Page 149
Getting Started CD, Next., Installing Microsoft® ActiveSync®, Setting Up a Partnership
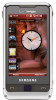 |
UPC - 635753474688
View all Samsung SCH-I910 manuals
Add to My Manuals
Save this manual to your list of manuals |
Page 149 highlights
Installing Microsoft® ActiveSync® Before beginning synchronization, you must install Microsoft®ActiveSync® on your desktop computer using the supplied Getting Started CD. You can also download the latest version of ActiveSync from the Microsoft web site, http:// www.microsoft.com. 1. Insert the Getting Started CD into the CD-ROM drive of your desktop computer. Alternatively, double-click the downloaded Microsoft® ActiveSync® installer. 2. Follow the instructions on the screen for installing Microsoft® ActiveSync®. When installation is completed, the Synchronization Setup Wizard helps you to connect your phone to your desktop computer, to set up a partnership. 3. Follow the instructions on the screen. Your first synchronization process will automatically begin when your phone is connected to the computer. After the first synchronization, take a look at Contacts, Calendar, and Tasks on your phone. You will notice that your information has been copied to the phone. Setting Up a Partnership After you've installed ActiveSync, connect one end of the PC data cable to the jack on the bottom of the phone and the other end to the USB port on your computer, you're prompted to setup a sync partnership. 1. To setup your sync partnership between the PC and your device tap Next. Synchronization 146